Samsung SPF-72H User Manual (user Manual) (ver.1.0) (English) - Page 17
I want to update firmware.
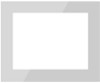 |
UPC - 729507801186
View all Samsung SPF-72H manuals
Add to My Manuals
Save this manual to your list of manuals |
Page 17 highlights
Settings | Buttons | Photo | Clock | Settings | Upper OSD Language Detail OSD Description English, Deutsch, Español, Français, Italiano, Nederlands, Polski, Português Türkçe Select a language to use for your product. Auto Slide Show Off, On If On is selected, a slide show starts automatically when your monitor is turned on. Brightness Firmware Update 0~100 Adjust brightness from 0 to 100 levels. Update the product using an external memory(SD/MMC/MS/XD, USB). Please visit www.samsung.com for the latest firmware update. System Information Model, Firmware Version View the product information. Reset Settings Yes, No Reverts the product settings to factory defaults. I want to update firmware. Preparations Connect USB memory card to PC Connect USB Memory Card to Digital Photo Frame Select Update Updating Digital Photo Frame Firmware update file. Please visit www.samsung.com for the latest firmware update. USB memory card or external memory devices(SD/MMC/MS/XD) If you are ready, connect the USB memory card to your PC. Copy the firmware update file you downloaded to the USB memory card. (Make sure to copy the firmware update file to the root directory.) Remove the USB memory card from your PC, and connect it to your Digital Photo Frame. If your Digital Photo Frame is off, turn it on. Select Firmware Update of Settings. The update progression is displayed on the screen. When the update finishes, turn your Digital Photo Frame off, remove the USB memory card, and turn your Digital Photo Frame on again, for maximum safety. Do not remove the USB memory card during the update operation. Do not press any key during the update operation. Do not insert any other card during the update operation. Do not turn your Digital Photo Frame off during the update operation. You can identify whether the update operation has finished successfully or not by checking the firmware version of your Digital Photo Frame is changed to the version of the firmware update.















