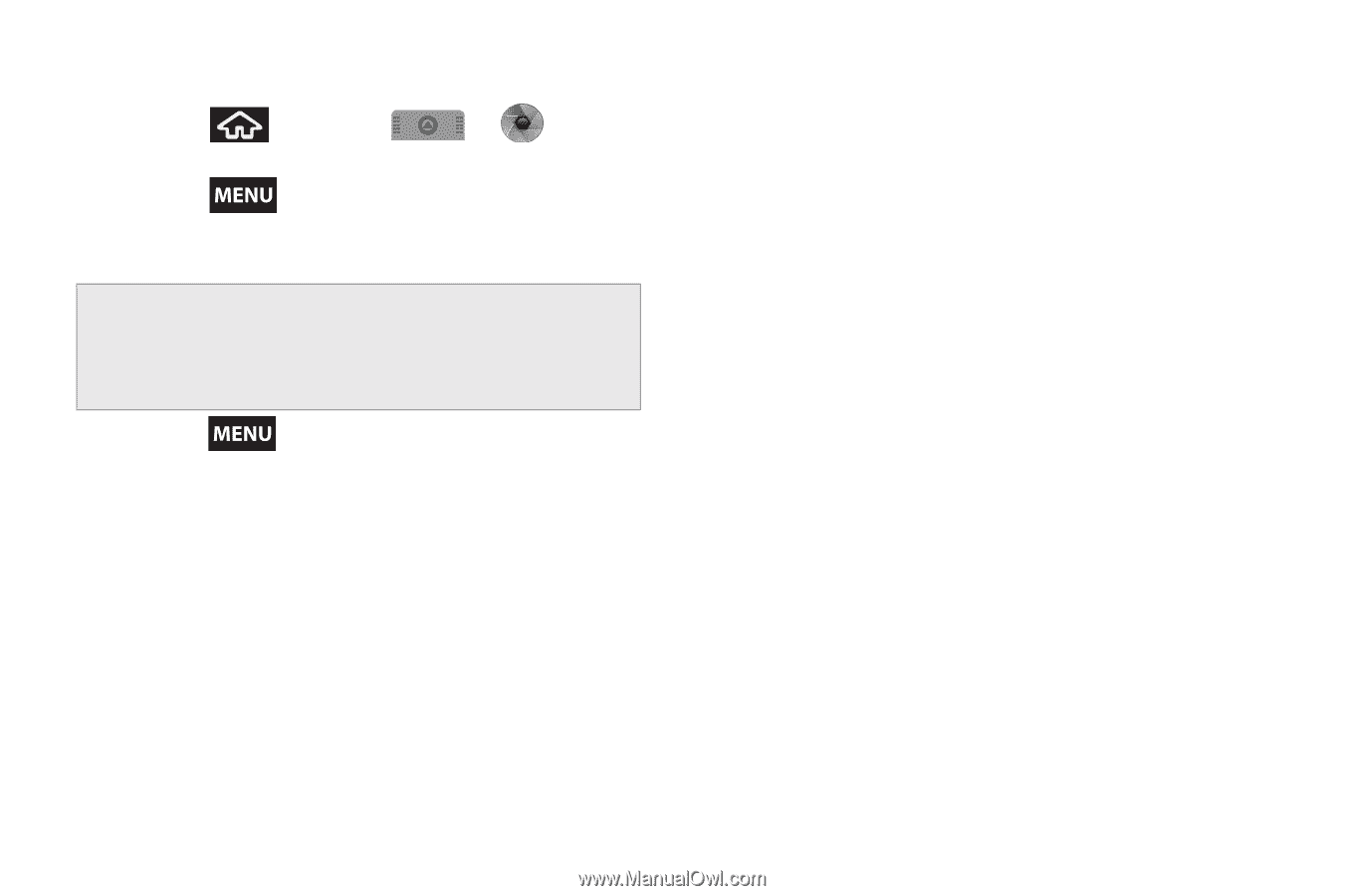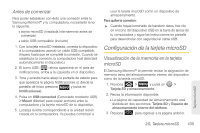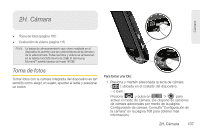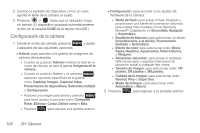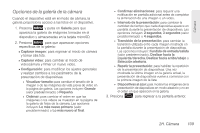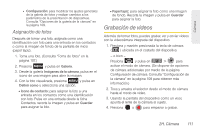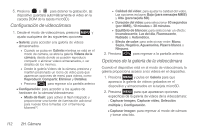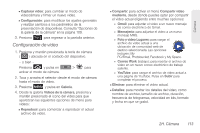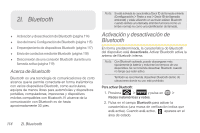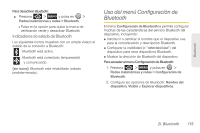Samsung SPH-M900 User Manual (user Manual) (ver.f11) (Spanish) - Page 124
Configuración de imagen de la cámara, Mostrar en Google
 |
View all Samsung SPH-M900 manuals
Add to My Manuals
Save this manual to your list of manuals |
Page 124 highlights
Configuración de imagen de la cámara 1. Presiona y pulsa en activar el modo de cámara. > para 2. Presiona y pulsa en Galería. 3. Desde la galería Imágenes de la cámara, pulsa en el icono de una imagen para abrir la imagen. Nota: También se puede acceder a las Opciones de imagen tocando sin soltar la imagen en la galería. Estas opciones incluyen: Ver, Compartir, Rotar, Eliminar, Cortar, Definir como, Detalles, Mostrar en Google Maps y Presentación de diapositivas. 4. Presiona para que aparezcan las siguientes opciones de menú para imágenes: Ⅲ Compartir: para activar el menú para compartir fotos, desde donde puedes optar por compartir la imagen actual eligiendo entre muchas opciones: ● Gmail: para adjuntar la imagen a un nuevo mensaje de correo electrónico de Gmail. ● Mensajería: para insertar la imagen en un nuevo mensaje MMS (mensaje de texto multimedia) saliente. ● Foto y video Lugares: para cargar la imagen actual a una ubicación de comunidad web de destino 110 2H. Cámara seleccionada. Las opciones incluyen: My PC/Email, MySpace, YouTube, Photobucket y Facebook. ● Picasa: para cargar la imagen actual a tu cuenta de Picasa. Pulsa en Subir para completar el proceso. ● Correo Work (trabajo): para insertar la imagen en un nuevo correo electrónico de trabajo saliente. Ⅲ Rotar: para girar la imagen actual. Las opciones incluyen: Rotar hacia la izquierda o Rotar hacia la derecha. Ⅲ Eliminar: para eliminar la imagen actual. Ⅲ Cortar: para recortar la imagen actual. Recorta la imagen y pulsa en Guardar para guardar una nueva versión de la original. Ⅲ Definir como: para asignar la imagen actual a la imagen de visualización de un contacto actual o como el papel tapiz (fondo) de la pantalla de inicio (página 111). Ⅲ Más: para tener acceso a opciones de imagen adicionales, como: Detalles, Mostrar en Google Maps, Presentación de diapositivas y Configuración. ● Detalles: para mostrar los detalles de la imagen, como nombre de archivo, tamaño de archivo, resolución y fecha en que se tomó.