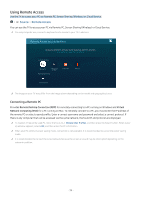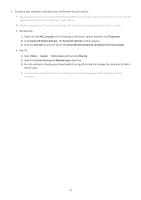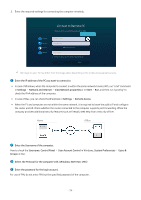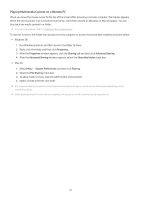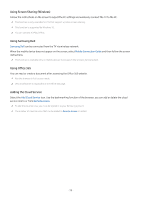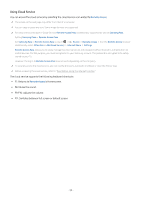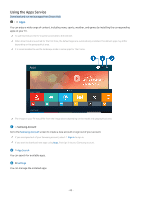Samsung UN40N5200AFXZA User Manual - Page 39
Using Cloud Service, F9/F10: Adjusts the volume.
 |
View all Samsung UN40N5200AFXZA manuals
Add to My Manuals
Save this manual to your list of manuals |
Page 39 highlights
Using Cloud Service You can access the cloud service by selecting the cloud service icon added to Remote Access. The screen on the web page may differ from that of a computer. You can copy or paste any text. Some image formats are supported. For easy and secured login in Cloud Service, Remote Access Pass is additionally supported as well as Samsung Pass. Setting Samsung Pass or Remote Access Pass. Set Samsung Pass or Remote Access Pass to Use in Source Remote Access Run the Remote Access browser (Additionally select Office 365 or Add Cloud Service) Internet Menu Settings. Remote Access Pass allows you to easily manage the cloud service ID and password without biometric authentication on mobile devices. For this purpose, you must be signed in to your Samsung account. The password is encrypted to be safely stored on your TV. However, the log in to Remote Access Pass may not work depending on the site policy. To securely access the cloud service, you can use the browser's automatic shutdown or clear the history logs. Before accessing the cloud service, refer to "Read Before Using the Internet Function." The cloud service supports the following keyboard shortcuts: • F1: Returns to Remote Access's Home screen. • F8: Mutes the sound. • F9/F10: Adjusts the volume. • F11: Switches between full screen or default screen. - 39 -