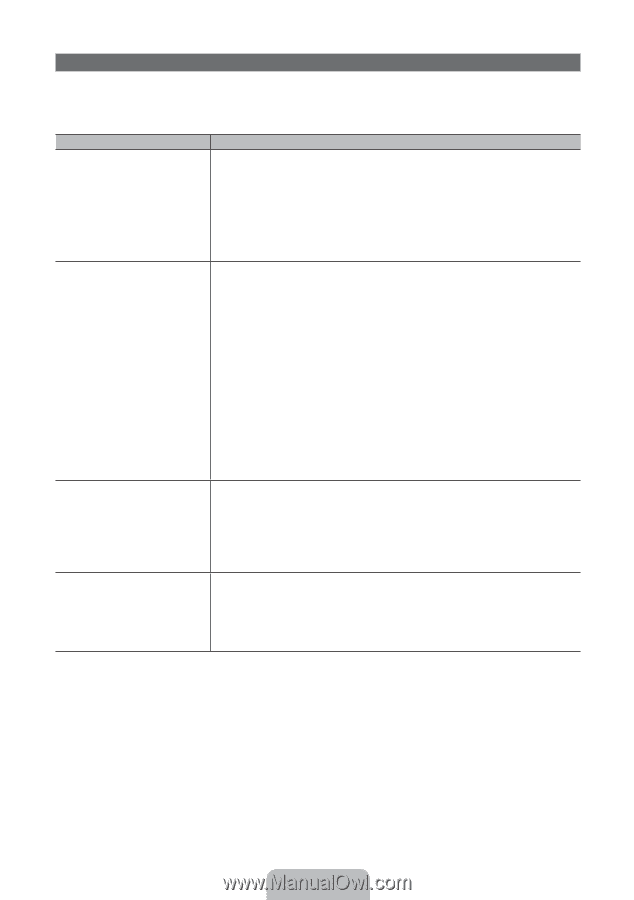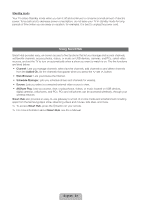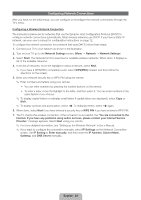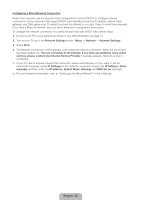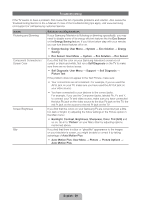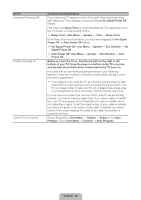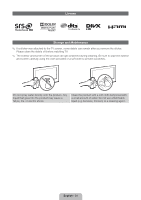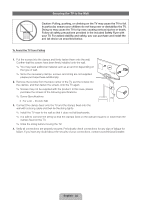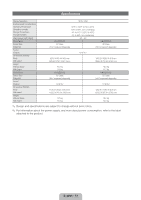Samsung UN46ES6100G Quick Guide Ver.1.0 (English, Spanish) - Page 28
English - 28
 |
View all Samsung UN46ES6100G manuals
Add to My Manuals
Save this manual to your list of manuals |
Page 28 highlights
Troubleshooting If the TV seems to have a problem, first review this list of possible problems and solution. Also review the Troubleshooting Section in the e-Manual. If none of the troubleshooting tips apply, visit www.samsung. com/support or call Samsung customer Service. Issues Flickering and Dimming Component Connections / Screen Color Screen Brightness Blur Solutions and Explanations If your Samsung Television is flickering or dimming sporadically, you may need to disable some of its energy efficient features like the Eco Sensor or the Energy Saving feature. If you follow below step with your remote, you can turn these features off or on. •• Energy Saving: User Menu → System → Eco Solution → Energy Saving •• Eco Sensor: User Menu → System → Eco Solution → Eco Sensor If you find that the color on your Samsung television's screen is not correct or black and white, first run a Self Diagnosis on the TV to make sure there are no device issues. •• Self Diagnosis: User Menu → Support → Self Diagnosis → Picture Test If the problem does not appear in the Test Picture, make sure: •• Your connections are all consistent. For example, if you've used the AV In jack on your TV, make sure you have used the AV Out jack on your video source. •• You have connected to your devices to the correct jacks. For example, if you use the Component jacks, labeled Pb, Pr, and Y, to connect your TV and video source, make sure you have connected the blue Pb jack on the video source to the blue Pb jack on the TV, the red Pr jack on the source to the red Pr jack on the TV. If you find that the colors on your Samsung TV are correct but just a little too dark or bright, try adjusting the follow settings in the Picture option in the Main menu: •• Backlight, Contrast, Brightness, Sharpness, Color, Tint (G/R) and so on. Go in to "Picture" on user Menu then try adjusting options mentioned above. If you find that there is a blur or "ghostlike" appearance to the images on your television's screen, you might be able to correct it by taking advantage of Auto Motion Plus. •• Auto Motion Plus: User Menu → Picture → Picture Options → Auto Motion Plus English - 28