Samsung i400 User Manual (user Manual) (ver.f5) (English)
Samsung i400 Manual
 |
View all Samsung i400 manuals
Add to My Manuals
Save this manual to your list of manuals |
Samsung i400 manual content summary:
- Samsung i400 | User Manual (user Manual) (ver.f5) (English) - Page 1
USER MANUAL - Samsung i400 | User Manual (user Manual) (ver.f5) (English) - Page 2
(E.G. GOOGLE, MOTOROLA, MICROSOFT, PALM, RESEARCH IN MOTION). IF YOU USE, LINK TO OR DOWNLOAD SUCH A SERVICE, OR AN APPLICATION SUCH AS A NON-VERIZON WIRELESS LOCATION BASED GPS-TYPE SERVICE, CHAT ROOM, MARKETPLACE OR SOCIAL NETWORK FROM THIS DEVICE, YOU SHOULD CAREFULLY REVIEW THE TERMS OF SUCH - Samsung i400 | User Manual (user Manual) (ver.f5) (English) - Page 3
PORTABLE ALL DIGITAL SMARTPHONE User Manual Please read this manual before operating your phone, and keep it for future reference. - Samsung i400 | User Manual (user Manual) (ver.f5) (English) - Page 4
America, LLC is a registered trademark of Samsung Electronics America, Inc. and its related entities. Do you have questions about your Samsung Mobile Phone? For 24 hour information and assistance, we offer a new FAQ/ARS System (Automated Response System) at: www.samsungtelecom.com/support VZW_SCH - Samsung i400 | User Manual (user Manual) (ver.f5) (English) - Page 5
Samsung"). Samsung, Super AMOLED, Galaxy S and Continuum are trademarks of Samsung Electronics Co., Ltd. and/or its related entities. All product and brand names are trademarks or registered trademarks of their respective companies. Screen images simulated. Appearance of the phone may vary. ©Verizon - Samsung i400 | User Manual (user Manual) (ver.f5) (English) - Page 6
ANY LAW, RULE, SPECIFICATION OR CONTRACT PERTAINING THERETO. NOTHING CONTAINED IN THE INSTRUCTION MANUAL SHALL BE CONSTRUED TO CREATE AN EXPRESS OR IMPLIED WARRANTY OF ANY KIND WHATSOEVER WITH RESPECT TO THE PRODUCT. IN ADDITION, SAMSUNG SHALL NOT BE LIABLE FOR ANY DAMAGES OF ANY KIND RESULTING FROM - Samsung i400 | User Manual (user Manual) (ver.f5) (English) - Page 7
Section 1: Getting Started 5 Understanding this User Manual 5 Activating your Phone 6 Battery 6 Turning Your Phone On and Off 9 Your Phone 13 Section 2: Understanding Your Phone 15 Features 15 Front View 16 Side Views 17 Back View 18 Home Screen 19 Ticker Display 21 Notification - Samsung i400 | User Manual (user Manual) (ver.f5) (English) - Page 8
Section 5: Entering Text 57 Virtual QWERTY Keyboard 57 Text Input Methods 57 Changing the Input Method 57 Entering Text Using Swype 58 Entering Text Using the Android Keyboard 60 Section 6: Messaging 61 Types of Messages 61 Text and Multimedia Messaging 62 Gmail 64 Email 66 Corporate - Samsung i400 | User Manual (user Manual) (ver.f5) (English) - Page 9
109 Feeds and Updates 110 Gallery 110 Gmail 110 IM 110 Kindle 110 Memo 110 Mini Diary 111 Music Player 111 My Files 112 My Verizon Mobile 112 MySpace 112 Scrabble 113 Settings 113 Skype Mobile 113 Talk 113 Task Manager 113 Tetris 113 ThinkFree Office 113 Twidroyd 114 V CAST Music - Samsung i400 | User Manual (user Manual) (ver.f5) (English) - Page 10
152 Please Note the Following Information When Using Your Handset 153 Samsung Mobile Products and Recycling 153 UL Certified Travel Adapter 154 Consumer Availability of Various Features/Ring Tones 169 Battery Standby and Talk Time 169 Battery Precautions 169 Care and Maintenance 171 Section - Samsung i400 | User Manual (user Manual) (ver.f5) (English) - Page 11
more information, see "Securing Your Phone" on page 13. Note: Instructions in this manual are based on default settings, and may vary from your phone, manual, you'll find text that is set apart from the rest. These are intended to point out important information, share quick methods for activating - Samsung i400 | User Manual (user Manual) (ver.f5) (English) - Page 12
mail, it may need to be activated before you can use it. To activate your phone, choose from the following: • Visit a Verizon Wireless store. • Contact Verizon Wireless customer support. • Visit www.verizonwireless.com to manage your account online. Battery Your phone is powered by a rechargeable - Samsung i400 | User Manual (user Manual) (ver.f5) (English) - Page 13
by placing your fingernail in the opening and popping the cover off the device (1). 3. Replace the battery cover by pressing down on the corners to snap it into place (4). 2. Insert the battery into the phone housing, aligning both sets of gold contacts, and press down (2 and 3). Removing the - Samsung i400 | User Manual (user Manual) (ver.f5) (English) - Page 14
as the Wall/USB Charger, will only charge Samsung-approved batteries. If you install a non-supported battery and try to charge it, the phone will beep and display the message: "NON-SUPPORTED BATTERY. SEE USER MANUAL". If you receive this warning, battery charging is disabled. Important!: Using a non - Samsung i400 | User Manual (user Manual) (ver.f5) (English) - Page 15
on, the phone connects with the network, then displays the Home screen and active alerts. Turning Your Phone Off 1. Press and hold the Power/Lock Key. up accounts for notifications in the Ticker Display, and enabling location services. For more information, see "Ticker Display" on page 21 - Samsung i400 | User Manual (user Manual) (ver.f5) (English) - Page 16
area, your phone can roam to acquire service on other compatible digital networks. When Roaming is active, the Roaming icon appears in the services may not be available. Depending on your coverage area and service plan, extra charges may apply when making or receiving calls. Contact Verizon - Samsung i400 | User Manual (user Manual) (ver.f5) (English) - Page 17
: View and uninstall application packages. • Summary: View memory usage. • Help: Useful tips for extending battery life. 1. From the Home screen, touch Task Manager. Applications ➔ 2. Touch the Active applications tab to view applications running on your phone. Touch End to end an application, or - Samsung i400 | User Manual (user Manual) (ver.f5) (English) - Page 18
Memory Card Your phone supports removable microSD™ or microSDHC™ memory cards of up to 32GB capacity, for storage of music, pictures, and other files. Note: You can only store music - Samsung i400 | User Manual (user Manual) (ver.f5) (English) - Page 19
related to securing your phone, see "Location & security" on page 136. Note: Unless stated otherwise, instructions in this User Manual start with the phone unlocked, at the Home screen. Locking the phone manually ᮣ Press the Power/Lock Key on the top of the phone. Unlocking the phone 1. Press - Samsung i400 | User Manual (user Manual) (ver.f5) (English) - Page 20
(IM) - Chat 15 • Bing™ Maps and Search • VZ Navigator™ • 5 Megapixel CMOS Camera/Camcorder • Picture Gallery, supporting JPEG, PNG, GIF, A-GIF, WBMP and BMP formats • HD Video Player (720p), supporting H.263, H.264, MPEG4, 3GP, 3G2, WMV (v9), Xvid and DivX formats • DivX Certified® to play DivX - Samsung i400 | User Manual (user Manual) (ver.f5) (English) - Page 21
, real-time updates from your favorite sources and accounts 6. Grip Sensors: Grip the phone at the sensors to activate the Ticker Display. 7. Search Key: Launch Search, to search your device or the web. 8. Back Key: the phone, or to wake the screen for unlocking. Understanding Your Phone 16 - Samsung i400 | User Manual (user Manual) (ver.f5) (English) - Page 22
Side Views 1 2 3 17 1. Strap holder: Attach an optional carrying strap (not included). 2. Volume Key: From the Home screen, press to adjust Master Volume. During calls or music playback, press to adjust volume. Press to mute the ringtone of an incoming call. 3. USB Power/Accessory Port: Plug in a - Samsung i400 | User Manual (user Manual) (ver.f5) (English) - Page 23
Back View 1 1. Speakers: Play ringtones, call audio when in Speakerphone mode, music and other sounds. 2. Camera Flash: Used when taking photos. 3. Camera Lens: Used when taking photos or recording videos. 3 2 Understanding Your Phone 18 - Samsung i400 | User Manual (user Manual) (ver.f5) (English) - Page 24
starting point for using your phone. 1 5 2 4 3 Note: Unless stated otherwise, instructions in this User Manual start with the phone unlocked, at the Home screen. 1. Annunciator Line: Presents icons to show network status, battery power, and connection details. For a list of icons, see "Annunciator - Samsung i400 | User Manual (user Manual) (ver.f5) (English) - Page 25
Extended Home Screen The Home screen consists of the Home panel, plus 6 panels that extend beyond the display width to provide more space for adding shortcuts, widgets and folders. Slide your finger horizontally across the screen to scroll to the left or right side panels. As you scroll, the - Samsung i400 | User Manual (user Manual) (ver.f5) (English) - Page 26
Ticker Display The Ticker Display provides notifications for incoming calls, new messages, and customized, real-time updates from your favorite sources and accounts. Touch a tab to view its updates Touch an update to launch the application or view a message Touch to display current Weather Touch - Samsung i400 | User Manual (user Manual) (ver.f5) (English) - Page 27
date and time and access other Ticker Display features. For more information, refer to "Activate Grip sensor" on page 133. Customizing the Ticker Display You can customize the Ticker Display by adding services: • Choose Facebook, Twitter and MySpace settings, to control what displays in the Ticker - Samsung i400 | User Manual (user Manual) (ver.f5) (English) - Page 28
and other items. ᮣ Sweep your finger downward from the top of the screen. Tap a notification to open the related application Touch a connection icon to activate Wi-Fi, Bluetooth, GPS and/or Airplane Mode. Touch and hold, then slide up to close the Notification panel Connection Icons Icons at the - Samsung i400 | User Manual (user Manual) (ver.f5) (English) - Page 29
Missed Call: Displays when there is a missed call. Battery Level: Shown fully charged. Charging Indicator: Battery is charging. Device Power Critical: Battery has only three percent power remaining. Charge immediately. 3G Connection Active: Phone is active on a 3G system. USB Connected:The phone is - Samsung i400 | User Manual (user Manual) (ver.f5) (English) - Page 30
the Home screen 1. Navigate to the desired Home screen, then touch and hold on the screen to display the Add to Home screen menu. 2. Touch Samsung Widgets or Android Widgets, then touch a widget to add it to the Home screen. Removing Widgets ᮣ Touch and hold the Widget until Trash can appears - Samsung i400 | User Manual (user Manual) (ver.f5) (English) - Page 31
Samsung Widgets Analog Clock 1: Display an analog clock. Analog Clock 2: Display an to "Mini Diary" on page 111. Digital Clock: Display a digital clock. Dual Clock: Display a clock for two time zones. Program Monitor: Display the number of active applications. Touch to launch Task Manager. For - Samsung i400 | User Manual (user Manual) (ver.f5) (English) - Page 32
on page 73. Data usage: View data usage for the billing period. Touch to launch My Verizon Mobile for information about data usage and other account details. For more information, see "My Verizon Mobile" on page 112. Facebook: Launch Facebook. For more information, see "Facebook" on page 80. MySpace - Samsung i400 | User Manual (user Manual) (ver.f5) (English) - Page 33
Shortcuts Use Shortcuts for quick access to applications or features, such as Email or other applications. Adding Shortcuts from the Home screen 1. Navigate to a Home screen panel, then touch and hold on the screen to display the Add to Home screen menu. 2. Touch Shortcuts, then touch a selection: - Samsung i400 | User Manual (user Manual) (ver.f5) (English) - Page 34
Folders Place Folders on the Home screen to organize items together on the Home screen. 1. Navigate to the desired Home screen, then touch and hold on the screen to display the Add to Home screen menu. 2. Touch Folders, then touch a selection: New folder: Create a new empty folder. All contacts: - Samsung i400 | User Manual (user Manual) (ver.f5) (English) - Page 35
Applications The Applications screen holds all applications on your wireless device. Applications that you download and install from Android Market or from the web are also added to the Applications screen. You can place shortcuts to applications on the Home screen, for quick access to the - Samsung i400 | User Manual (user Manual) (ver.f5) (English) - Page 36
Applications 3G Mobile Hotspot: Share your phone's mobile internet connection with a PC through Wi-Fi. For more information, see "3G Mobile Hotspot" on page 98. AllShare: Synchronize your phone with your TV. For more information, refer to "AllShare" on page 104. Bing: Search the web. Appears on the - Samsung i400 | User Manual (user Manual) (ver.f5) (English) - Page 37
Desk Cradle: Operate your phone with an optional Desk Cradle accessory. For more information, see "Desk Cradle" on page 109. Email: Send and receive email from your phone. Appears on the Home screen by default. For more information, see "Email" on page 66. Facebook: Launch Facebook. For more - Samsung i400 | User Manual (user Manual) (ver.f5) (English) - Page 38
the Home screen by default. For more information, see "My Verizon Mobile" on page 112. MySpace: Launch MySpace. For more For more information, see "Google Talk" on page 71. Task Manager: View and manage active applications. For more information, see "Task Manager" on page 11. Tetris: Play the - Samsung i400 | User Manual (user Manual) (ver.f5) (English) - Page 39
Voice Recorder: Record your voice or other sounds, and share via Bluetooth, Messaging, or Gmail. For more information, see "Voice Recorder" on page 119. Voice Search: Perform a Google search by speaking your search terms. For more information, see "Voice Search" on page 73. Voicemail: Retrieve - Samsung i400 | User Manual (user Manual) (ver.f5) (English) - Page 40
the onscreen keyboard to enter characters or text. • Touch a menu item to select it. • Touch an application's icon to launch the application. Touch and Hold Activate onscreen items by a touch and hold gesture. For example: • Touch and hold a widget on the home screen to move it. • Touch and hold on - Samsung i400 | User Manual (user Manual) (ver.f5) (English) - Page 41
recent caller, from Call log. • Voice dial using Voice Commands. 37 Making Calls Using the Phone Dialer 1. From a Home screen, touch Phone. 2. Touch the digits of the telephone or speed dial number on the Dialer keypad. While dialing, use these options: • Touch Menu ➔ Add to Contacts to add the - Samsung i400 | User Manual (user Manual) (ver.f5) (English) - Page 42
about setting speed dials, see "Speed Dials" on page 54. 1. From a Home screen, touch Phone. 2. Touch the digits of the speed dial number on the Dialer keypad, holding the last digit until the number dials. Making Calls from Contacts A contact is an entry that you have created to store the name - Samsung i400 | User Manual (user Manual) (ver.f5) (English) - Page 43
Three-Way Calling Merge two calls to set up a three-way call between you and two other parties. Setting up a Multi-Party Call 1. Establish a call, either by dialing or answering an incoming call. 2. Touch Add Call. The first call is placed on hold, and the Dialer displays. 3. Enter the second - Samsung i400 | User Manual (user Manual) (ver.f5) (English) - Page 44
Answering Call-Waiting Calls When you receive a call while on a call: • Touch Answer to answer the incoming call. The original call is placed on hold, and remains on hold until you end the second call, or swap calls back to the original call. • Touch Swap to place a call on hold and return to the - Samsung i400 | User Manual (user Manual) (ver.f5) (English) - Page 45
Answering Calls from the Ticker Display When you receive a call while using another application on your phone, the notification appears in the Ticker, and you can answer the call right from the Ticker Display. ᮣ With the phone unlocked, touch Answer, Ignore, or Ignore+TXT in the Ticker Display. Note - Samsung i400 | User Manual (user Manual) (ver.f5) (English) - Page 46
greeting as soon as you activate your phone. Setting up Voicemail 1. From the Home screen, touch Voicemail. - or - From the Home screen, touch Applications ➔ Voicemail ➔ Call Voice Mail. 2. Follow the automated instructions to set up your new password and record a greeting. Checking Voicemail - Samsung i400 | User Manual (user Manual) (ver.f5) (English) - Page 47
details right on your phone. You can choose messages to retrieve, without listening to all messages. Note: Visual Voicemail requires a subscription. For more information, contact Verizon Wireless. ᮣ From the Home screen, touch Visual Voicemail. Voicemail ➔ 43 - Samsung i400 | User Manual (user Manual) (ver.f5) (English) - Page 48
Add your Exchange account to sync Contacts and Calendar. • Facebook: Add your Facebook SNS Service to sync Contacts and Calendar. • Facebook: Add your Facebook account. • Google: Add smartphones.verizonwireless.com, click on the Smartphone Support tab and select your phone. Contacts and Accounts 44 - Samsung i400 | User Manual (user Manual) (ver.f5) (English) - Page 49
Activate a Phone" registration instructions. 1. From the Home screen, touch Menu ➔ Settings ➔ Accounts & sync ➔ Add account ➔Facebook. 2. Enter your Email and Password by default on the Home screen, or is available in the Samsung Widgets. For more information about placing widgets on the Home screen - Samsung i400 | User Manual (user Manual) (ver.f5) (English) - Page 50
Contacts To access Contacts: ᮣ From the Home screen, touch Contacts. Creating Contacts 1. From the Home screen, touch contact. Contacts ➔ Create 2. At the Save contact to prompt, touch Phone to save the account to your Contacts only, or touch an account for synchronizing the contact (available - Samsung i400 | User Manual (user Manual) (ver.f5) (English) - Page 51
Contacts from the Phone Dialer Enter a phone number with the Phone Dialer keypad, then save it. 1. From a Home screen, touch Phone. 2. Touch the digits of the phone number on the Dialer keypad. 3. Touch Add to Contacts, then select Update existing from the pop-up menu. 4. Select a contact to update - Samsung i400 | User Manual (user Manual) (ver.f5) (English) - Page 52
Linked Contacts Your phone can synchronize with multiple accounts, including Google, Corporate Exchange, and other email providers, plus social networking sites like Facebook, Twitter, and MySpace. When you synchronize contacts from these accounts with your phone, you may have multiple contacts for - Samsung i400 | User Manual (user Manual) (ver.f5) (English) - Page 53
to other Bluetooth devices, or via Gmail as an attachment. Note: Not all Bluetooth devices will accept contacts, and not all devices support transfers of multiple contacts. Check the target device's documentation. 1. From the Home screen, touch Contacts. 2. Touch a contact to display its information - Samsung i400 | User Manual (user Manual) (ver.f5) (English) - Page 54
namecards as vCards via Bluetooth to other Bluetooth devices. Note: Not all Bluetooth devices will accept contacts, and not all devices support transfers of multiple contacts. Check the target device's documentation. 1. From the Home screen, touch Contacts. 2. Touch Menu ➔ More ➔ Send via Bluetooth - Samsung i400 | User Manual (user Manual) (ver.f5) (English) - Page 55
Favorites Mark contacts with a star to identify them as Favorites. Favorites display on the Favorites tab in the Phone Dialer, for fast dialing or messaging, and are indicated by the in Contacts. Creating Favorites 1. From the Home screen, touch Contacts. 2. Touch and hold on a contact, then - Samsung i400 | User Manual (user Manual) (ver.f5) (English) - Page 56
Groups Assign contacts to Groups to make searching for contacts faster, or to quickly call or send messages to group members. You can also assign a ringtone to a group, to easily recognize incoming calls from group members. Creating a New Group 1. From the Home screen, touch Contacts ➔ Groups. 2. - Samsung i400 | User Manual (user Manual) (ver.f5) (English) - Page 57
these options: • Delete: Erase history records. • View by: Filter records by type. Choose from Call, Message, Facebook, MySpace, or Twitter. Activities Use Activities to view updates to Contacts from your social networking accounts, such as Facebook, Twitter or MySpace. Note: If you haven't updated - Samsung i400 | User Manual (user Manual) (ver.f5) (English) - Page 58
2-, or 3-digit shortcuts (1 to new location in the list. Backup Assistant Backup Assistant is a free wireless service that saves a copy of your Contacts to a secure web site. If wirelessly. You can schedule backups to save your information manually or automatically. Log in to your web account for - Samsung i400 | User Manual (user Manual) (ver.f5) (English) - Page 59
, message, or call your contacts with one touch. The Buddies Now widget is available by default on the Home screen, or is available in the Samsung Widgets. For more information about using widgets on the Home screen, see "Widgets" on page 25. ᮣ From the Home screen, tap the plus icon to - Samsung i400 | User Manual (user Manual) (ver.f5) (English) - Page 60
Section 5: Entering Text This section describes how to enter words, letters, punctuation and numbers when you need to enter text. Virtual QWERTY Keyboard Your phone uses a virtual QWERTY keyboard for text entry. Use the keyboard to enter letters, punctuation, numbers, and other characters into text - Samsung i400 | User Manual (user Manual) (ver.f5) (English) - Page 61
Entering Text Using Swype Swype is a new way to enter text on touch screens. Instead of touching each key, use your finger to trace over each letter of a word. For each word, place your finger on the first letter and glide to the subsequent letters, lifting on the last letter. This example shows how - Samsung i400 | User Manual (user Manual) (ver.f5) (English) - Page 62
123 ABC Editing Keyboard The Editing Keyboard provides a quick way to move the cursor and highlight text. If the application in which you are working supports editing, you can cut, copy or paste highlighted text. To access the Editing Keyboard: ᮣ Swype from the i Swype Key to the SYM Key. Using - Samsung i400 | User Manual (user Manual) (ver.f5) (English) - Page 63
Entering Text Using the Android Keyboard The Android Keyboard is a custom virtual QWERTY keyboard, featuring predictive text. Input characters by tapping the onscreen keys with your finger, or use speech recognition. As you enter characters, predictive text matches your key touches to common words - Samsung i400 | User Manual (user Manual) (ver.f5) (English) - Page 64
messaging. Types of Messages Your phone supports these types of messages: • Text service plan. Multimedia Messaging charges apply per your Calling Plan. Monthly plans are available. Higher rates apply for International Multimedia Messaging (when available). Compatible Device required. Consult Verizon - Samsung i400 | User Manual (user Manual) (ver.f5) (English) - Page 65
Text and Multimedia Messaging Text Messages, also known as SMS (Simple Messaging System), are messages containing text, which can be send to another mobile phone or to an Email address. Multimedia messages (MMS) combine text with attachments such as pictures, videos, and sounds, and can be sent to - Samsung i400 | User Manual (user Manual) (ver.f5) (English) - Page 66
Managing Messages Threaded View Messages you send and receive to the same contact, number or address are grouped together as a "thread". Threaded messages allow you to see all the messages you exchanged with a contact, or other recipient, with the latest message displayed first. 1. From a Home - Samsung i400 | User Manual (user Manual) (ver.f5) (English) - Page 67
, touch Next to begin, then touch an option: • Create: Follow the prompts to create a new account. • Sign in: Enter your Google Username and Password, then touch Sign In. 3. The phone communicates with the Google server to set up your account and synchronize your email. When complete, your Gmail - Samsung i400 | User Manual (user Manual) (ver.f5) (English) - Page 68
Composing and Sending Gmail 1. From the Home screen, select Gmail. Applications ➔ 2. Touch Menu ➔ Compose. 3. Touch the To field to enter recipients. As you enter names or numbers, matching contacts display. Touch a contact to add it to the field. 4. Touch the Subject field to enter a subject. - Samsung i400 | User Manual (user Manual) (ver.f5) (English) - Page 69
, or touch Other to set up another account. 3. Touch the Username field to enter your email username. 4. Touch the Password field or touch Next to enter your password, then touch Next to continue set-up. 5. Complete set-up by following the prompts to configure account options. Available options - Samsung i400 | User Manual (user Manual) (ver.f5) (English) - Page 70
account settings). During quiet time, you can manually check email, but no email notifications are (less than 15% of battery power remaining) as quiet time, touch Low services. With this setting, you can control when your phone checks for new email, in case you want to only use data services - Samsung i400 | User Manual (user Manual) (ver.f5) (English) - Page 71
have your phone vibrate for new emails. Note that the vibration is independent of the Audio and Message notifications. • Support Tools: Choose options for logging, in case support is needed. Most users do not need these settings. Account Settings Use Account settings to configure handling of email - Samsung i400 | User Manual (user Manual) (ver.f5) (English) - Page 72
➔ 2. At the Set up email screen, enter your Email address and Password, then touch Next. 3. At the Exchange Server settings screen, enter server Center at https://smartphones.verizonwireless.com, click on the Smartphone Support tab and select your phone. 69 Composing and Sending Email - Samsung i400 | User Manual (user Manual) (ver.f5) (English) - Page 73
Managing Emails Folders Emails you send and receive are stored in the Folders. 1. From the Home screen, select Applications ➔ Corporate Email. 2. Touch Menu ➔ Folders. Checking Your Email Refreshing your account retrieves email from the server to view in Corporate Email. You can refresh to check for - Samsung i400 | User Manual (user Manual) (ver.f5) (English) - Page 74
1. From the Home screen, select Applications ➔ IM. 2. Touch Add Account, then choose a service. 3. Touch login fields to enter your credentials for the service. Note: Login procedures vary for different service providers. 4. Complete set-up by following the prompts to configure options. Available - Samsung i400 | User Manual (user Manual) (ver.f5) (English) - Page 75
your current location. Note: Bing requires that you enable location services settings to determine your location for searches. For more information, see select Applications ➔ YouTube. Voice Search Voice Search offers voice-activated Google searches. 1. From the Home screen, select Applications ➔ - Samsung i400 | User Manual (user Manual) (ver.f5) (English) - Page 76
Browser Your phone is equipped with a full HTML Browser for accessing the internet. ᮣ From the Home screen, select Browser. Tip: For convenient browsing, you can rotate the phone to landscape mode. Navigating the web Command Keys • Touch Back to return to the previous page. • Touch and hold Back to - Samsung i400 | User Manual (user Manual) (ver.f5) (English) - Page 77
Entering a URL Access a website quickly by entering the URL. 1. From the Home screen, select Browser. 2. Touch the URL field at the top of the screen, then enter the URL using the virtual QWERTY keyboard. 3. As you enter characters, potential matches display. Continue entering characters, or - Samsung i400 | User Manual (user Manual) (ver.f5) (English) - Page 78
Accessing bookmarks and history Launch a bookmarked page, or reload recent pages. 1. From the Home screen, select Browser. 2. Touch Bookmarks next to the URL field. 3. On the Bookmarks tab, use these options: • Touch a bookmark to load the page. • Touch and hold on a bookmark for these options: - - Samsung i400 | User Manual (user Manual) (ver.f5) (English) - Page 79
Copying Fields or Text Copy information from a web page to the clipboard for pasting. Copying text 1. From the Home screen, select Browser. 2. Browse to the desired website. 3. Touch Menu ➔ More ➔ Select text. 4. On the web page, touch and drag over the text. When you lift your finger, the text is - Samsung i400 | User Manual (user Manual) (ver.f5) (English) - Page 80
visits easier. - Clear passwords: Clear all saved usernames and passwords. - Show security warnings: When enabled, Browser will warn you if there is a problem with a site's security. • Advanced settings - Website settings: View and manage settings for individual websites. - Reset to default: Clear - Samsung i400 | User Manual (user Manual) (ver.f5) (English) - Page 81
. The Bing Maps shortcut appears by default on the Home screen. Note: You must enable location services to use Maps, and some features require Standalone or Google location services. For more information, see "Location & security" on page 136. ᮣ From the Home screen, touch Maps. Navigating - Samsung i400 | User Manual (user Manual) (ver.f5) (English) - Page 82
to the factory defaults. • Reset: Remove recent searches, favorites, locations and changes to Bing settings. Facebook Use the Facebook application to access Facebook, right from your phone. 1. From the Home screen, select Applications ➔ Facebook. 2. Enter your Email and Password to log in to - Samsung i400 | User Manual (user Manual) (ver.f5) (English) - Page 83
MySpace Access your MySpace account from your phone. ᮣ From the Home screen, touch Applications ➔ Myspace. Tip: MySpace is also available via the MySpace Android Widgets, for MySpace updates right on the Home screen. For information about displaying widgets on the Home screen, see "Adding Widgets to - Samsung i400 | User Manual (user Manual) (ver.f5) (English) - Page 84
or playlist to begin playback. 5.1 Channel Mode Volume Shuffle Repeat Playback Controls 4. During playback, use the sound and playlist controls: • Volume: Touch to activate on-screen volume control, then touch and drag on the scale to set volume. You can also press the Volume Key on the side - Samsung i400 | User Manual (user Manual) (ver.f5) (English) - Page 85
song to the playlist. • Touch Create playlist to create a new playlist and add the selected song to it. Tip: If you have the Grip sensor activated, you can show the Ticker Display while the phone is locked, by gripping the sides of the phone near the Ticker Display. For more information - Samsung i400 | User Manual (user Manual) (ver.f5) (English) - Page 86
alarm. Manage and Transfer Media The Samsung Continuum is compatible with V CASTTM Media Manager. The desktop application, offered free by Verizon Wireless, allows you to transfer Tones, you'll be prompted to subscribe to the service. Follow the prompts to install and use V CAST Tones. Music 84 - Samsung i400 | User Manual (user Manual) (ver.f5) (English) - Page 87
and PC Downloads) V CAST Music with Rhapsody® is a digital music service that lets you listen to millions of songs from thousands 7, Vista or XP Service Pack 2, with the latest Windows updates and the latest Windows Media Player. MAC OS and Linux are not supported. For complete system requirements - Samsung i400 | User Manual (user Manual) (ver.f5) (English) - Page 88
catalog and select tracks or albums to purchase. - Re-enter your password. - Confirm the purchase and the download will begin shortly. • Adding PC, launch V CAST Music with Rhapsody. 2. Insert an audio CD into the CD-ROM drive. 3. The tracks on the CD display in the window. Select tracks for import - Samsung i400 | User Manual (user Manual) (ver.f5) (English) - Page 89
Section 9: Pictures and Video Camera Use your phone's built-in Camera to take pictures and record video. ᮣ From the Home screen, touch Applications ➔ Camera. - or - From the Home screen, press and hold the Camera Key. Mode Button Camera Button Options tab Image Viewer Important!: Do not take take - Samsung i400 | User Manual (user Manual) (ver.f5) (English) - Page 90
or disable the instant review feature, to display images immediately after capture. - Shutter sound: Select a tone to play when the camera's shutter opens and closes. - Reset: Set all Camera settings to the defaults. - Samsung i400 | User Manual (user Manual) (ver.f5) (English) - Page 91
Camcorder Use your phone's built-in Camcorder to record high-definition video in 720p resolution. ᮣ From the Home screen, touch Applications ➔ Camera ➔ Mode. - or - From the Home screen, press and hold the Camera Key, then touch Mode. Mode Button Record Button Options tab Image Viewer Important!: - Samsung i400 | User Manual (user Manual) (ver.f5) (English) - Page 92
- Audio recording: Enable to record sound along with video. - Review: Enable or disable the instant review feature, to display videos immediately after recording. - Reset: Set all Camcorder settings to the defaults 91 V CAST Videos V CAST Videos™ is your link to video on demand, to view or download - Samsung i400 | User Manual (user Manual) (ver.f5) (English) - Page 93
Video Player Your phone's 3.4-inch 800x480 Super AMOLED screen plays HD videos up to 720p, supporting H.263, H.264, MPEG4, 3GP, 3G2 (v9), Xvid and DivX formats. Use Video Player to view and manage videos stored on an installed memory card, or - Samsung i400 | User Manual (user Manual) (ver.f5) (English) - Page 94
Gallery Your phone's 3.4-inch 800x480 Super AMOLED screen provides highresolution display of: • Pictures, including JPEG, PNG, GIF, A-GIF, WBMP and BMP formats. • HD videos up to 720p, including H.263, H.264, MPEG4, 3GP, 3G2 (v9), Xvid and DivX formats. Use Gallery to view, capture, and manage - Samsung i400 | User Manual (user Manual) (ver.f5) (English) - Page 95
Sharing pictures and video Share pictures and videos via Twidroyd, MySpace (pictures only), Messaging, AllShare, Picasa (pictures only), Corporate Email, Bluetooth, Facebook (pictures only), Email, Gmail, or YouTube (videos only). 1. From the Home screen, select Applications ➔ Gallery. 2. Touch a - Samsung i400 | User Manual (user Manual) (ver.f5) (English) - Page 96
), or Secured (requiring you to provide login credentials). Your phone supports the 802.11 b/g/n Wi-Fi protocol. Configuring Wi-Fi Settings For Wi-Fi On or Off Turn your phone's Wi-Fi service on or off. When you turn Wi-Fi service on, your phone automatically searches for available, inrange WAPs - Samsung i400 | User Manual (user Manual) (ver.f5) (English) - Page 97
. If the Wi-Fi network is open, you will be automatically connected. If the Wi-Fi network is secured, enter the password at the prompt to connect. Adding a Wi-Fi Network Manually 1. From the Home screen, touch Menu ➔ Settings ➔ Wireless & networks ➔ Wi-Fi settings. 2. Touch Wi-Fi to turn Wi-Fi On - Samsung i400 | User Manual (user Manual) (ver.f5) (English) - Page 98
consumes battery power and uses data service. To use 3G Mobile Hotspot, you need the 3G Mobile Hotspot feature from Verizon Wireless. password, and set the visibility of your phone's Wi-Fi hotspot. For more information, see "Mobile hotspot settings" on page 123. Activating 3G Mobile Hotspot Activate - Samsung i400 | User Manual (user Manual) (ver.f5) (English) - Page 99
" on page 98. 2. Activate Wi-Fi on the device, using the device's Wi-Fi control. 3. Scan for Wi-Fi hotspots, and select your phone from the list. To find your phone's name, see "Mobile hotspot settings" on page 123. 4. At the prompt, enter your phone's 3G Mobile Hotspot password. By default, the - Samsung i400 | User Manual (user Manual) (ver.f5) (English) - Page 100
to enter a passcode or PIN. 1. From the Home screen, touch Wireless & networks. Menu ➔ Settings ➔ 2. Touch Bluetooth to turn on Bluetooth. 3. Activate the target device's discoverable mode. 4. Touch Bluetooth settings ➔ Scan devices. 5. From the list of scanned devices, touch the target device - Samsung i400 | User Manual (user Manual) (ver.f5) (English) - Page 101
networks. 2. Touch Dial up networking to enable or disable dial-up networking. When enabled, a check appears in the checkbox. Memory Card Your phone supports removable microSD™ or microSDHC™ memory cards of up to 32GB capacity, for storage of music, pictures, videos, and other files. Installing and - Samsung i400 | User Manual (user Manual) (ver.f5) (English) - Page 102
Formatting a Memory Card using Your Computer For best playback of songs stored on a microSD™ or microSDHC™ memory card, use the PC file system FAT32. Consult your computer and/or memory card reader documentation for information about formatting memory cards. Transferring Files to a Memory Card - Samsung i400 | User Manual (user Manual) (ver.f5) (English) - Page 103
➔ Market. 2. The first time you open Market, read the Terms of Service, then touch Accept to continue. 3. Browse for items to install or upgrade downloads: • Apps: New applications. • Games: New games. • Verizon: Display V CAST applications available for download. AllShare Use AllShare to share - Samsung i400 | User Manual (user Manual) (ver.f5) (English) - Page 104
: Choose types of media for sharing, from Share image, Share video, and Share sound, then touch OK. • Access point network: Turn on your Wi-Fi service and connect to an available Wi-Fi Access Point. • Copy from other devices: Set your phone's treatment of files copied from other devices. Choose from - Samsung i400 | User Manual (user Manual) (ver.f5) (English) - Page 105
on a Player via Your Phone Play multimedia content from another source, such as a wireless media server, on another device, using your phone's Wi-Fi service. Your phone retrieves content from the source and delivers it to the device via Wi-Fi, and acts as a remote control. 1. From the Home screen - Samsung i400 | User Manual (user Manual) (ver.f5) (English) - Page 106
more information, see "Buddies Now" on page 55. ᮣ From the Home screen, select Applications ➔ Buddies Now. Tip: Buddies Now is also available as a Samsung Widget, to display information right on the Home screen. For information about displaying widgets on the Home screen, see "Adding Widgets to the - Samsung i400 | User Manual (user Manual) (ver.f5) (English) - Page 107
Customizing the Calendar 1. From the Home screen, select Calendar. Applications ➔ 2. Touch Menu ➔ Settings to configure these settings: • Calendars: View all your calendars. • Calendar sync: Synchronize calendars from multiple accounts. • Default view: Set the default view when Calendar opens. • - Samsung i400 | User Manual (user Manual) (ver.f5) (English) - Page 108
is available by default on the Home screen, and is available as a Samsung Widget. For information about displaying widgets on the Home screen, see "Adding Applications ➔ Desk Cradle. Email Send and receive email using popular email services. For more information, see "Email" on page 66. ᮣ From the - Samsung i400 | User Manual (user Manual) (ver.f5) (English) - Page 109
"Feeds and Updates" on page 45. Tip: The Feeds and Updates widget is available by default on the Home screen, or is available in the Samsung Widgets. For more information about placing widgets on the Home screen, see "Adding Widgets to the Home screen" on page 25. Gallery Use Gallery to - Samsung i400 | User Manual (user Manual) (ver.f5) (English) - Page 110
AccuWeather.com to check the latest weather data. 5. Touch Save to save your diary entry. Tip: Mini Diary is also available via the Days Samsung Widget, to display diary entries right on the Home screen. For information about displaying widgets on the Home screen, see "Adding Widgets to the Home - Samsung i400 | User Manual (user Manual) (ver.f5) (English) - Page 111
account. Note: No airtime or minute charges apply when accessing My Verizon Mobile. ᮣ From the Home screen, touch My Verizon Mobile. Applications ➔ Tip: My Verizon is also available via the Data usage Android Widget, to display account information right on the Home screen. For information - Samsung i400 | User Manual (user Manual) (ver.f5) (English) - Page 112
screen, touch Applications ➔ Skype mobile™ and follow the on-screen instructions. Talk Use Google Talk to chat with other Google Talk users. For Home screen, touch Applications ➔ Talk. 113 Task Manager View and manage active applications on your phone. For more information, see "Task Manager" on - Samsung i400 | User Manual (user Manual) (ver.f5) (English) - Page 113
Twidroyd Access your Twitter account from your phone. For more information, see "Twidroyd" on page 80. ᮣ From the Home screen, touch Applications ➔ Twidroid. Tip: Twidroyd is also available via the Twidroyd Android Widgets, for Twitter updates right on the Home screen. For information about - Samsung i400 | User Manual (user Manual) (ver.f5) (English) - Page 114
Voice Commands Voice Commands is advanced speech recognition software that recognizes your spoken commands to dial phone numbers, create messages, and launch phone features such as Contacts, Calendar and My Music. To use Voice Commands, speak naturally into your phone, at a distance of 3-12 inches. - Samsung i400 | User Manual (user Manual) (ver.f5) (English) - Page 115
Send Create a new message by speaking the type of message and the recipient(s). 1. From the Home screen, touch Applications ➔ Voice Commands. 2. At the audio prompt "Please say a command", say "Send". 3. At the prompt, say the contact name, telephone number, or contact group. 4. The new - Samsung i400 | User Manual (user Manual) (ver.f5) (English) - Page 116
Battery: Displays and announces the current battery level. • Volume: Displays and announces the current volume level. • Balance: Calls the service For more information, see see "Bing" on page 73. My Verizon Check your Verizon Wireless account status by voice command. Note: This features launches the - Samsung i400 | User Manual (user Manual) (ver.f5) (English) - Page 117
find, share and navigate to millions of locations, avoid traffic and drive or walk with ease. Note: VZ Navigator requires service activation. Contact Verizon Wireless for more information. 1. From the Home screen, touch VZ Navigator. Applications ➔ 2. The first time you launch VZ Navigator, read - Samsung i400 | User Manual (user Manual) (ver.f5) (English) - Page 118
mail, even if your phone is turned off, so you'll want to set up your voice mail and personal greeting as soon as you activate your phone. For more information, see "Voicemail" on page 42. ᮣ From the Home screen, touch Voicemail. 119 - Samsung i400 | User Manual (user Manual) (ver.f5) (English) - Page 119
updates. Weather Clock Tip: Weather Clock is also available as a Samsung Widget, to display time and weather information right on the Home screen " on page 24. Wi-Fi Settings Configure Wi-Fi settings and connect to Wi-Fi services. For more information, see "Wi-Fi" on page 96. ᮣ From the Home screen - Samsung i400 | User Manual (user Manual) (ver.f5) (English) - Page 120
supports Wi-Fi b/g/n. Turning Wi-Fi On or Off Turn your phone's Wi-Fi service on or off. When you turn Wi-Fi service search, touch a network to connect. • Add Network: Enter network settings to add a network manually. • Manage networks: Manage your Wi-Fi networks. • Search: Scan for Wi-Fi networks. - Samsung i400 | User Manual (user Manual) (ver.f5) (English) - Page 121
3G Mobile hotspot, you need the 3G Mobile Hotspot feature from Verizon Wireless. Contact Verizon Wireless for more information. 3G Mobile Hotspot consumes battery power and uses data service. While the 3G Mobile hotspot is active, your phone's applications will use the 3G Mobile hotspot data feature - Samsung i400 | User Manual (user Manual) (ver.f5) (English) - Page 122
on the service. 3. Touch Configure. At the prompt, touch Automatic to continue. Battery Management 1. From the Home screen, touch Menu ➔ Settings ➔ Wireless & networks ➔ Mobile hotspot settings. 2. Touch Battery Management. 3. At the prompt "Turn Mobile Hotspot off if there is no activity in" choose - Samsung i400 | User Manual (user Manual) (ver.f5) (English) - Page 123
exchange of namecard and phonebook entries. Note: This device does not support all Bluetooth profiles. For vehicle/ accessory compatibility, contact Verizon Wireless. Turning Bluetooth On or Off Turn your device's Bluetooth service On or Off. For more information about using Bluetooth to exchange - Samsung i400 | User Manual (user Manual) (ver.f5) (English) - Page 124
a device to pair with it. For more information, see see "Pairing with a Bluetooth Device" on page 100. Airplane mode When airplane mode is activated, all your phone's wireless connections are disabled, and you cannot make or receive calls or messages or connect to networks. While in airplane mode - Samsung i400 | User Manual (user Manual) (ver.f5) (English) - Page 125
tunneling protocol. Mobile networks Set options for network selection and data services while roaming. Important!: Depending on your service plan, changes you make to Mobile Networks settings may incur extra charges. Consult Verizon Wireless for more information. 1. From the Home screen, touch Menu - Samsung i400 | User Manual (user Manual) (ver.f5) (English) - Page 126
. Menu ➔ Settings ➔ 2. Touch Dial up networking to enable or disable dial-up networking. When enabled, a check appears in the checkbox. Call settings Voicemail Voicemail service By default, calls you do not answer are sent to your carrier's voicemail system. If you subscribe to other voicemail - Samsung i400 | User Manual (user Manual) (ver.f5) (English) - Page 127
Other call settings Ignore with message Create messages to use when rejecting incoming calls. For more information, see "Ignoring a call with a message" on page 40. 1. From the Home screen, touch Menu ➔ Settings ➔ Call settings ➔ Ignore with message. 2. Touch Create. 3. Enter the message text, then - Samsung i400 | User Manual (user Manual) (ver.f5) (English) - Page 128
Sound & display Sound settings Phone vibrate When enabled, your phone vibrates to alert you to incoming calls, as well as playing the call ringtone. 1. From the Home screen, touch Menu ➔ Settings ➔ Sound & display. 2. Touch Phone vibrate to enable or disable vibrate mode. When enabled, a check mark - Samsung i400 | User Manual (user Manual) (ver.f5) (English) - Page 129
Phone ringtone Choose a default ringtone for all incoming calls. Tip: You can also set songs as ringtones for all calls, or for a selected contact. For more information, see "Setting a Song as a Ringtone" on page 84. 1. From the Home screen, touch Menu ➔ Settings ➔ Sound & display ➔ Phone ringtone. - Samsung i400 | User Manual (user Manual) (ver.f5) (English) - Page 130
SD card notifications When enabled, the sounds play for memory card notifications. 1. From the Home screen, touch Menu ➔ Settings ➔ Sound & display. 2. Touch SD card notifications to enable or disable sounds. When enabled, a check mark appears in the check box. Media volume Set the default volume - Samsung i400 | User Manual (user Manual) (ver.f5) (English) - Page 131
phone will automatically analyze the screen and adjust the brightness to conserve battery power. 1. From the Home screen, touch Menu ➔ Settings ➔ mode. When enabled, a check appears in the check box. Activate Grip sensor When activated, the Grip sensor will allow the Ticker Display to display when - Samsung i400 | User Manual (user Manual) (ver.f5) (English) - Page 132
list to view your weather locations. 4. Touch Search to add locations to your city list. Note: This feature requires Location services. If you don't have location services enabled, the phone will prompt you to enable Current location. Touch Yes to enable Current location and follow the prompts. For - Samsung i400 | User Manual (user Manual) (ver.f5) (English) - Page 133
of time the Ticker Display displays each notification before scrolling to the next notification or returning to idle. 4. Touch Activate Grip sensor to activate or deactivate the grip sensor. When activated, the Ticker Display will display when you grip the sides of the phone at the bottom near the - Samsung i400 | User Manual (user Manual) (ver.f5) (English) - Page 134
Sunday and Saturday, or Weekly and choose the day(s). Location & security Verizon Wireless values your privacy. Because of this, your phone is defaulted to use Location-Based Services, you must first enable location services on your phone. My Location E911 E911 location service is standard on all - Samsung i400 | User Manual (user Manual) (ver.f5) (English) - Page 135
Settings ➔ 2. Touch VZW location services to enable or disable Verizon Wireless location services. When enabled, a check mark appears in the check box. Standalone GPS services Enable or disable location service from Standalone GPS services. Note: Standalone location services must be enabled to use - Samsung i400 | User Manual (user Manual) (ver.f5) (English) - Page 136
to users of this device. 1. From the Home screen, touch Location & security. Menu ➔ Settings ➔ 2. Touch Google location services to enable or disable Google location services. When enabled, a check mark appears in the check box. Screen unlock pattern A screen unlock pattern is a touch gesture - Samsung i400 | User Manual (user Manual) (ver.f5) (English) - Page 137
or disable tactile feedback. When enabled, a check mark appears in the check box. Passwords Visible passwords When enabled, password characters will display briefly as you touch them while entering passwords. 1. From the Home screen, touch Menu ➔ Settings ➔ Location & security. 2. Touch Visible - Samsung i400 | User Manual (user Manual) (ver.f5) (English) - Page 138
protect credentials. 1. From the Home screen, touch Menu ➔ Settings ➔ Location & security. 2. Touch Set password, then follow the prompts. Clear storage Clear stored credentials and reset the password. Note: This setting only appears if you have installed encrypted certificates. 1. From the Home - Samsung i400 | User Manual (user Manual) (ver.f5) (English) - Page 139
this device can be configured with system software not provided by or supported by Google or any other company, endusers operate these devices at settings. Running services View and control services running on your phone. Warning!: Not all services can be stopped, and stopping services may have - Samsung i400 | User Manual (user Manual) (ver.f5) (English) - Page 140
Development Set options for application development. USB debugging When enabled, allows debugging when the phone is attached to a PC by a USB cable. Note: This setting is used for development purposes. 1. From the Home screen, touch Applications ➔ Development. Menu ➔ Settings ➔ 2. Touch USB - Samsung i400 | User Manual (user Manual) (ver.f5) (English) - Page 141
. Important!: Disabling background data can extend battery life and lower data use. Some applications 143 Backup Assistant Backup Assistant is a free wireless service that saves a copy of your Contacts to a can schedule backups to save your information manually or automatically. Log in to your - Samsung i400 | User Manual (user Manual) (ver.f5) (English) - Page 142
Manage accounts Use Manage accounts to set up and configure your accounts. Note: Available settings depend on the type of account. Not all settings are available for all accounts. 1. From the Home screen, touch Accounts & sync. Menu ➔ Settings ➔ 2. Under Manage accounts, touch the account to - Samsung i400 | User Manual (user Manual) (ver.f5) (English) - Page 143
location information will be used for Google search results and other Google services. Note: Some Google applications require this setting to be enabled. mark appears in the check box. Personal Data Factory data reset Use Factory data reset to return your phone to its factory defaults. This setting - Samsung i400 | User Manual (user Manual) (ver.f5) (English) - Page 144
SD card & phone storage Manage the use of memory resources in your phone's internal memory, and on an installed memory card. External SD card 1. From the Home screen, touch Menu ➔ Settings ➔ SD card & phone storage. 2. View Total space and Available space memory usage on an installed memory card ( - Samsung i400 | User Manual (user Manual) (ver.f5) (English) - Page 145
Search Use Search settings to define searchable areas on your phone for the Quick Search Box, available by touching the Search Key. Quick Search Box Searchable items Choose phone features to be included in Quick Search searches. 1. From the Home screen, touch Menu ➔ Settings ➔ Search ➔ Searchable - Samsung i400 | User Manual (user Manual) (ver.f5) (English) - Page 146
often word predictions display during text entry. - Speed vs. accuracy: Send the sensitivity of Swype text recognition. • Help: - Swype help: View the Swype User Manual. - Tutorial: View a tutorial for learning how to Swype. • About: - Version: View the current Swype software version. Settings 148 - Samsung i400 | User Manual (user Manual) (ver.f5) (English) - Page 147
Android keyboard Configure Android keyboard settings. For more information about entering text with the Android keyboard, see "Entering Text Using the Android Keyboard" on page 60. 1. From the Home screen, touch Menu ➔ Settings ➔ Language & keyboard ➔ Android keyboard. 2. Touch a setting to enable - Samsung i400 | User Manual (user Manual) (ver.f5) (English) - Page 148
Accessibility. 2. Touch Accessibility to activate or deactivate accessibility services. When activated, a check appears in the box. Accessibility services Enable or disable accessibility services. Note: You must activate the Accessibility services setting before enabling services. 1. From the Home - Samsung i400 | User Manual (user Manual) (ver.f5) (English) - Page 149
, you may want to set date and time information manually using the Date & time settings. 1. From the Battery status, My phone number, MIN, PRL version, ERI version, MEID, Network, Signal strength, Service state phone's model number. • Firmware version: Display the firmware version of your phone. • - Samsung i400 | User Manual (user Manual) (ver.f5) (English) - Page 150
Section 13: Health and Safety Information This section outlines the safety precautions associated with using your phone. These safety precautions should be followed to safely use your phone. Health and Safety Information Exposure to Radio Frequency (RF) Signals Certification Information (SAR) Your - Samsung i400 | User Manual (user Manual) (ver.f5) (English) - Page 151
be necessary to remove the battery pack to find the number. Once you have the FCC ID number for a particular phone, follow the instructions on the website and it should Warranty" on page 172. Samsung Mobile Products and Recycling Samsung cares for the environment and encourages its customers to - Samsung i400 | User Manual (user Manual) (ver.f5) (English) - Page 152
SAFETY INSTRUCTIONS - SAVE THESE INSTRUCTIONS. DANGER - TO REDUCE THE RISK OF FIRE OR ELECTRIC SHOCK, CAREFULLY FOLLOW THESE INSTRUCTIONS. FOR health hazard? The available scientific evidence does not show that any health problems are associated with using wireless phones. There is no proof, however - Samsung i400 | User Manual (user Manual) (ver.f5) (English) - Page 153
the wireless phone industry to take a number of steps, including the following: • Support needed research into possible biological effects of RF of the type emitted by wireless phones of Health participates in some interagency working group activities, as well. FDA shares regulatory responsibilities - Samsung i400 | User Manual (user Manual) (ver.f5) (English) - Page 154
FCC also regulates the base stations that the wireless phone networks rely upon. While these base stations operate at higher power than do the wireless phones themselves, the RF exposures that people get from these base stations are typically thousands of times lower than those they can get from - Samsung i400 | User Manual (user Manual) (ver.f5) (English) - Page 155
This is because the interval between the time of exposure to a cancer-causing agent and the time tumors develop - if they do may be many, many years. The interpretation of epidemiological studies is hampered by difficulties in measuring actual RF exposure during day-to-day use of wireless phones. - Samsung i400 | User Manual (user Manual) (ver.f5) (English) - Page 156
Again, the scientific data do not demonstrate that wireless phones are harmful. But if you are concerned about the RF exposure from these products, you can use measures like those described above to reduce your RF exposure from wireless phone use. What about children using wireless phones? The - Samsung i400 | User Manual (user Manual) (ver.f5) (English) - Page 157
medical devices. Should harmful interference be found to occur, FDA will conduct testing to assess the interference and work to resolve the problem. Additional information on the safety of RF exposures from various sources can be obtained from the following organizations (Updated 1/1/2010): • FCC RF - Samsung i400 | User Manual (user Manual) (ver.f5) (English) - Page 158
• International Commission on Non-Ionizing Radiation Protection: http://www.icnirp.de • Health Protection Agency: http://www.hpa.org.uk/radiation • US Food and Drug Administration: http://www.fda.gov/Radiation-EmittingProducts/ RadiationEmittingProductsandProcedures/ HomeBusinessandEntertainment/ - Samsung i400 | User Manual (user Manual) (ver.f5) (English) - Page 159
7. Do not engage in stressful or emotional conversations that may be distracting. Make people you are talking with aware you are driving and suspend conversations that have the potential to divert your attention from the road. 8. Use your wireless phone to call for help. Dial 9-1-1 or other local - Samsung i400 | User Manual (user Manual) (ver.f5) (English) - Page 160
Individual susceptibility to noise-induced hearing loss and potential hearing problem varies. Additionally, the amount of sound produced by a portable audio device varies depending on the nature of the sound, the device settings, and the headphones - Samsung i400 | User Manual (user Manual) (ver.f5) (English) - Page 161
it may cause interference or danger. When connecting the phone or any accessory to another device, read its user's guide for detailed safety instructions. Do not connect incompatible products. As with other mobile radio transmitting equipment, users are advised that for the satisfactory operation - Samsung i400 | User Manual (user Manual) (ver.f5) (English) - Page 162
under the Hearing Aid Compatibility Act of 1988 (HAC Act) to require digital wireless phones be compatible with hearing-aids. The intent of the HAC Act is to ensure reasonable access to telecommunications services for persons with hearing disabilities. While some wireless phones are used near some - Samsung i400 | User Manual (user Manual) (ver.f5) (English) - Page 163
of this phone thoroughly and in different locations, using your hearing aid or cochlear implant, to determine if you hear any interfering noise. Consult your service provider about its return and exchange policies and for information on hearing aid compatibility. - Samsung i400 | User Manual (user Manual) (ver.f5) (English) - Page 164
phone off in health care facilities when any regulations posted in these areas instruct you to do so. Hospitals or health care facilities may be using are advised to switch the phone off while at a refueling point (service station). Users are reminded of the need to observe restrictions on the use - Samsung i400 | User Manual (user Manual) (ver.f5) (English) - Page 165
you can make an emergency call. Consult this document and your local cellular service provider. When making an emergency call, remember to give all the necessary information to operate this equipment. Only use approved batteries, antennas and chargers. The use of any unauthorized accessories may be dangerous - Samsung i400 | User Manual (user Manual) (ver.f5) (English) - Page 166
• Failure to observe these instructions may lead to the suspension or denial of telephone services to the offender, or Power Save feature is automatically activated. If your phone is active, it periodically rechecks service availability or you can check digital mode. Health and Safety Information 168 - Samsung i400 | User Manual (user Manual) (ver.f5) (English) - Page 167
, satisfactory service. • service provider for additional information. Battery conditions. Battery power hard surface, can potentially cause damage to the phone and battery. If you suspect damage to the phone or battery, take it to a service center for inspection. • Never use any charger or battery - Samsung i400 | User Manual (user Manual) (ver.f5) (English) - Page 168
time) is noticeably shorter than normal, it is time to buy a new battery. • If left unused, a fully charged battery will discharge itself over time. • Use only Samsung-approved batteries and recharge your battery only with Samsung-approved chargers. When a charger is not in use, disconnect it from - Samsung i400 | User Manual (user Manual) (ver.f5) (English) - Page 169
in household or business trash may be prohibited. For safe disposal options for Li-Ion batteries, contact your nearest Samsung authorized service center. Always recycle. Do not dispose of batteries in a fire. Care and Maintenance Your phone is a product of superior design and craftsmanship and - Samsung i400 | User Manual (user Manual) (ver.f5) (English) - Page 170
or transmission, or viruses or other software problems introduced into the Product; (j) any other acts which are not the fault of SAMSUNG; or (i) Product used or purchased outside the United States. This Limited Warranty covers batteries only if battery capacity falls below 80% of rated capacity - Samsung i400 | User Manual (user Manual) (ver.f5) (English) - Page 171
battery has been used in equipment other than the SAMSUNG phone for which it is specified. What are SAMSUNG's Obligations? During the applicable warranty period, SAMSUNG will repair or replace, at SAMSUNG PERTAINING THERETO. NOTHING CONTAINED IN THE INSTRUCTION MANUAL SHALL BE CONSTRUED TO CREATE AN - Samsung i400 | User Manual (user Manual) (ver.f5) (English) - Page 172
LASTS, SO THE ABOVE LIMITATION MAY NOT APPLY TO YOU. IN ADDITION, SAMSUNG SHALL NOT BE LIABLE FOR ANY DAMAGES OF ANY KIND RESULTING FROM THE PURCHASE FROM ANY TORT (INCLUDING NEGLIGENCE OR GROSS NEGLIGENCE) OR FAULT COMMITTED BY SAMSUNG, ITS AGENTS OR EMPLOYEES, OR FOR ANY BREACH OF CONTRACT OR FOR - Samsung i400 | User Manual (user Manual) (ver.f5) (English) - Page 173
" BUTTON (OR IF YOU BYPASS OR OTHERWISE DISABLE THE "I ACCEPT USE OF THE SOFTWARE. 1. GRANT OF LICENSE. Samsung grants you the following rights provided that you comply run one copy of the Software on the local hard disk(s) or other permanent storage media of one activity is expressly permitted by - Samsung i400 | User Manual (user Manual) (ver.f5) (English) - Page 174
not rent, lease, lend, sublicense or provide commercial hosting services with the Software. 4. CONSENT TO USE OF DATA. You agree that Samsung and its affiliates may collect and use technical information gathered as part of the product support services related to the Software provided to you, if any - Samsung i400 | User Manual (user Manual) (ver.f5) (English) - Page 175
. TO THE EXTENT NOT PROHIBITED BY LAW, IN NO EVENT SHALL SAMSUNG BE LIABLE FOR PERSONAL INJURY, OR ANY INCIDENTAL, SPECIAL, INDIRECT OR TO USE THE SOFTWARE, THE PROVISION OF OR FAILURE TO PROVIDE SUPPORT OR OTHER SERVICES, INFORMATION, SOFTWARE, AND RELATED CONTENT THROUGH THE SOFTWARE OR OTHERWISE - Samsung i400 | User Manual (user Manual) (ver.f5) (English) - Page 176
leaks and other problems of this sort, it is recommended that the device be returned to Samsung's Customer Care Center Samsung Customer Care Center for details. Important!: Please provide warranty information (proof of purchase) to Samsung's Customer Care Center in order to provide this service - Samsung i400 | User Manual (user Manual) (ver.f5) (English) - Page 177
you are using a handset other than a standard numeric keypad, dial the numbers listed in brackets. Phone: 1-888-987-HELP (4357) ©2010 Samsung Telecommunications America. All rights reserved. No reproduction in whole or in part allowed without prior written approval. Specifications and availability - Samsung i400 | User Manual (user Manual) (ver.f5) (English) - Page 178
MySpace account 45 setting up a Twitter account 45 Activating your phone 6 Airplane mode 126 AllShare configuring 105 services 141 stay awake 142 unknown sources 141 USB debugging 142 B Back key 35 Backup Assistant 54 Battery charging 8 indicator 6 installing and removing 7 non-supported batteries - Samsung i400 | User Manual (user Manual) (ver.f5) (English) - Page 179
91 Camera key 17 settings 89 taking pictures 88 Camera Key 17 City ID 108 Clock 109 Contacts activities 53 , backing up 50 54 Backup Assistant 50 creating 46 creating from Call log 46 creating from up your account 64 Google Android Market 104 Gmail 64 location services setting 138 Voice Search 73 - Samsung i400 | User Manual (user Manual) (ver.f5) (English) - Page 180
29 primary shortcuts 25 wallpaper 29 I Icons Annunciator Line 24 IM configuring accounts 71 L Location settings Google location services 138 standalone GPS services 137 VZW location services 137 Locking and Unlocking requiring an unlock pattern 139 setting unlock pattern 138 unlock key setting 133 - Samsung i400 | User Manual (user Manual) (ver.f5) (English) - Page 181
personal data 145 183 use my location 145 R Reset factory data 145 Ringback tones downloading 84 Ringtones downloading 84 V CAST Tones 84 Roaming 10 settings 127 S Samsung Email , checking 67 70 , combined inbox 67 using a visible unlock pattern 139 visible passwords 139 Settings 122 Set-up Wizard - Samsung i400 | User Manual (user Manual) (ver.f5) (English) - Page 182
93 recording 90 sharing 94 V CAST Videos 91 Visual Voice Mail 43 Voice Commands 115 accessing contacts 116 calling 115 checking status 117 launching My Verizon 117 opening menus or applications 116 playing music 116 184 - Samsung i400 | User Manual (user Manual) (ver.f5) (English) - Page 183
17 media 132 ringer 130 system 130 VPN adding 100 settings 127 W Wallpaper setting 94 Warranty Information 172 Widgets 25 185 Wi-Fi adding a connection manually 97 scanning and connecting 97 settings 122 turning on or off 96 using your phone as a hotspot 98 WiFi (see Wi-Fi) 96 Wireless Networking
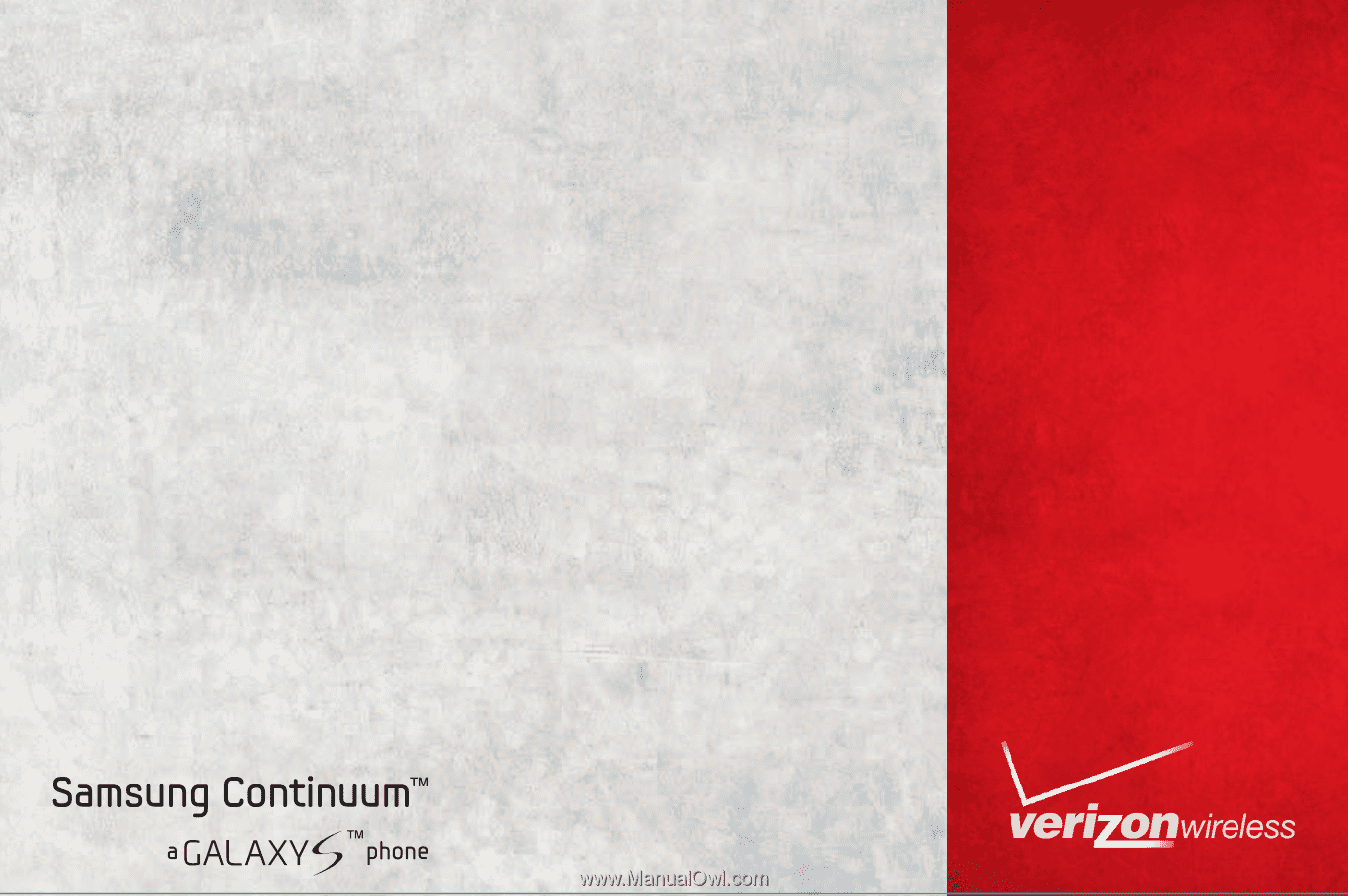
USER MANUAL









