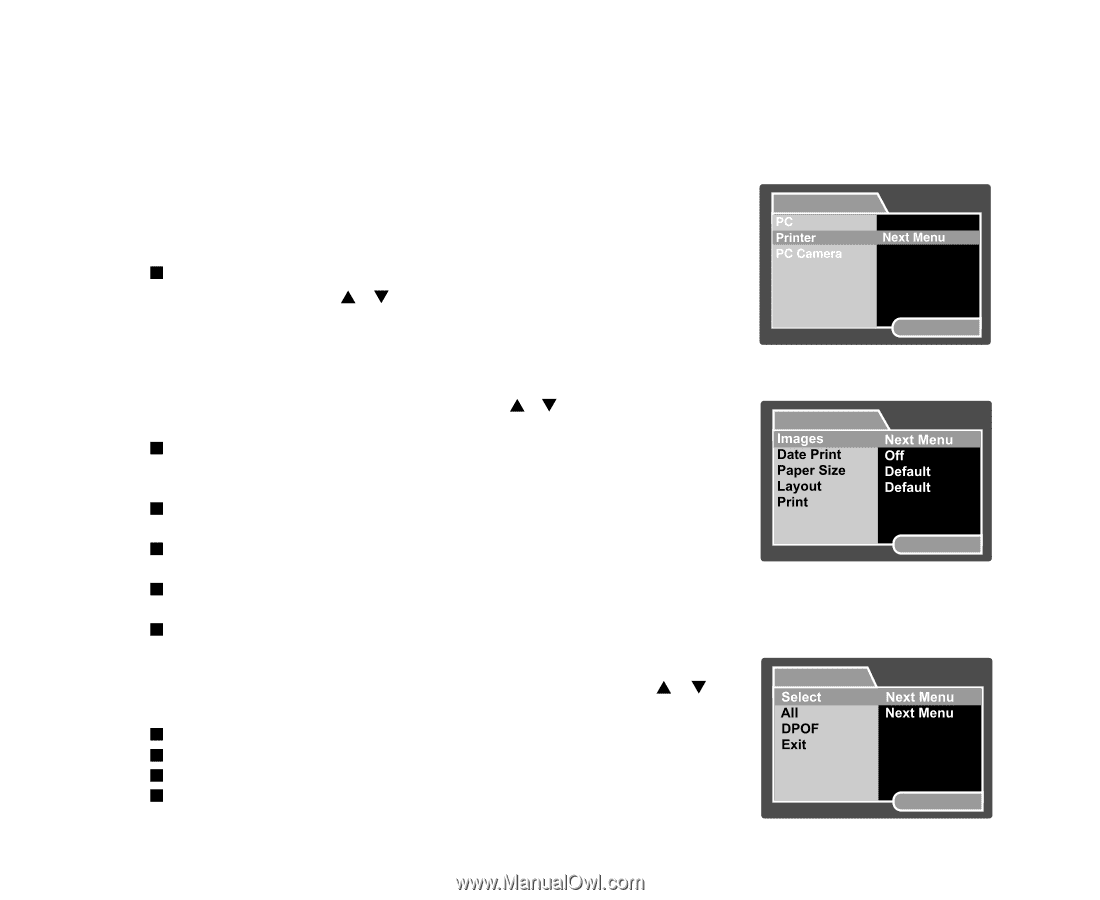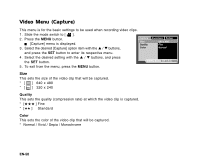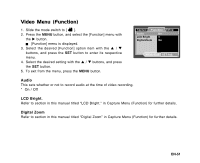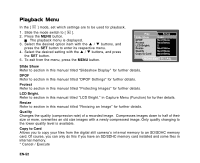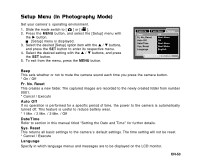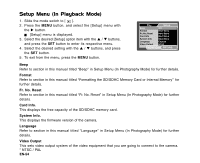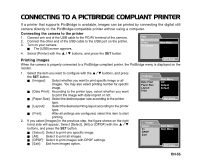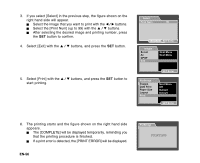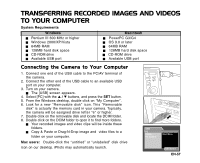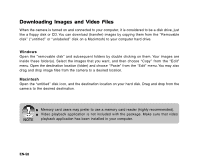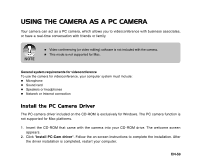Sanyo VPC T700 Owners Manual - Page 55
Connecting To A Pictbridge Compliant Printer - usb
 |
UPC - 877653000240
View all Sanyo VPC T700 manuals
Add to My Manuals
Save this manual to your list of manuals |
Page 55 highlights
CONNECTING TO A PICTBRIDGE COMPLIANT PRINTER If a printer that supports PictBridge is available, images can be printed by connecting the digital still camera directly to the PictBridge-compatible printer without using a computer. Connecting the camera to the printer 1. Connect one end of the USB cable to the PC/AV terminal of the camera. USB 2. Connect the other end of the USB cable to the USB port on the printer. 3. Turn on your camera. J The [USB] screen appears. 4. Select [Printer] with the S / T buttons, and press the SET button. Printing images SET:Enter When the camera is properly connected to a PictBridge compliant printer, the PictBridge menu is displayed on the monitor. 1. Select the item you want to configure with the S / T buttons, and press the SET button. J [Images]: Select whether you want to print specific image or all images. You may also select printing number for specific image. J [Date Print]: According to the printer type, select whether you want to print the image with date imprint or not. J [Paper Size]: Select the desired paper size according to the printer type. J [Layout]: Select the desired printing layout according to the printer type. J [Print]: After all settings are configured, select this item to start printing. 2. If you select [Images] in the previous step, the figure shown on the right hand side will appear. Select [Select], [All] or [DPOF] with the S / T buttons, and press the SET button. J [Select]: Select to print one specific image. J [All]: Select to print all images. J [DPOF]: Select to print images with DPOF settings. J [Exit]: Exit from Images option. PictBridge SET:Enter Images SET:Enter EN-55