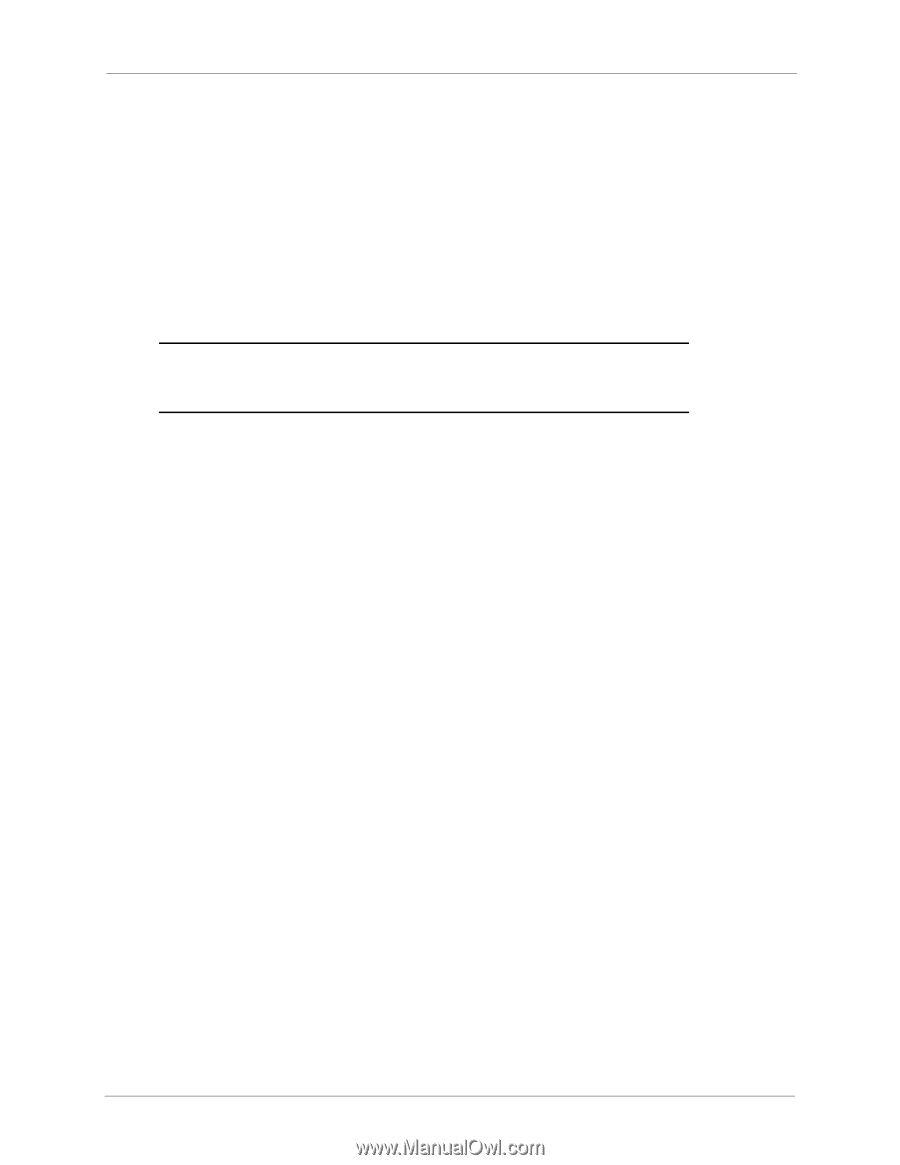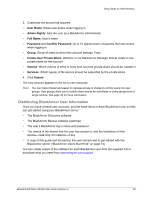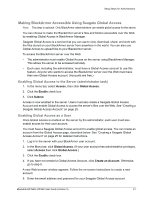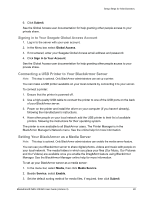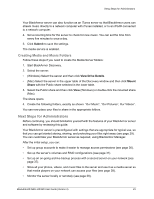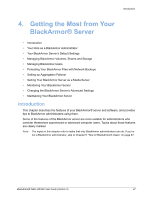Seagate BlackArmor NAS 440 User Guide - Page 24
Optional Steps, Creating a Seagate Global Access Account, Don't have, an account?
 |
View all Seagate BlackArmor NAS 440 manuals
Add to My Manuals
Save this manual to your list of manuals |
Page 24 highlights
Getting Started as a BlackArmor User • To map a share, select the share you want, then click Map. • If prompted, log in using your BlackArmor user name and password. The share is mounted and its icon appears on your Desktop (Mac). • (Windows) Select a drive letter from the drop-down menu, then click Yes. The drive letter is assigned to the share. The share appears in Windows Explorer with that drive letter. • If you have access to more than one share, continue to find and map additional shares as needed. Note: You can mount/map as many public and private shares as you need to. However, to mount/map more than one private share, each private share must have the same log on credentials. 6. Save your files to shares that can be accessed by other people on your local network or over the Web. Optional Steps • (Optional) Create a full backup of your important files, or set up recurring backups, using BlackArmor Backup (see page 50). • (Optional) If a USB printer has been connected to the BlackArmor server, add it to your list of available printers, following your computer's operating system instructions. • (Optional) If your BlackArmor administrator has enabled the Media Service on the server and you have access to the share where the music files are stored, install iTunes on your computer and begin streaming music, following the iTunes instructions. • (Optional) If your BlackArmor administrator has enabled Global Access on the server, sign up for a free Global Access account so you can access your BlackArmor server files over the Web. See "Creating a Seagate Global Access Account" on page 25. Creating a Seagate Global Access Account Seagate Global Access is a service that you can use to view, download, share, and work with the files stored on your BlackArmor server from anywhere in the world, share files stored on a private share, or share your files with anyone outside of your network. To create a Seagate Global Access account: 1. Go to the Seagate Global Access Web site at http://globalaccess.seagate.com 2. The Seagate Global Access Sign In page opens. Click the link to begin. 3. On the Seagate Global Access Sign In page, enter your email address below Don't have an account? and then click Send. 4. The page refreshes to indicate that Seagate has sent you an email. BlackArmor® NAS 440/420 User Guide (Version 3) 25