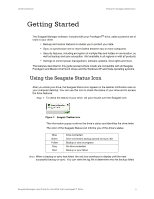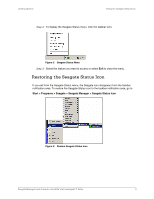Seagate FreeAgent XTreme FreeAgent Desk™ User Guide - Page 10
Testing Your Drive, Updating Your Software, Apply, Settings, Test My Drive, Check for Software Update - manual
 |
View all Seagate FreeAgent XTreme manuals
Add to My Manuals
Save this manual to your list of manuals |
Page 10 highlights
Managing Your Drives Settings Step 4: Click Apply to save the power setting. The Adjust Power Setting window confirms that the power setting for your drive has been changed. Step 5: Click OK to return to the My Drives window. Testing Your Drive Test your drive to check the health of your drive. The diagnostic utility performs its tests without affecting the data on your drive. To test your drive: Step 1: In the My Drives window, select the drive you want to test and click Settings. The Settings window opens. Step 2: Click Test My Drive. The Test My Drive window opens. Step 3: Click Test. A progress bar indicates the progress of the test. When the test is complete, the results are displayed. If the diagnostic encounters an error during testing, the serial number of the bad device is displayed with instructions to contact Seagate for service and support. Step 4: Click OK. Updating Your Software The Software Update feature automatically informs you when an update is available for your software. You can also manually check to see if an update is available or you can turn off the Software Update feature. To check for software updates: Step 1: In the My Drives window, click Settings. The Settings window opens. Step 2: Click Check for Software Update. The Software Update window opens. Check for updates automatically is selected by default. Step 3: To turn off Software Update, deselect Check for updates automatically. Step 4: To check for updates now, click Check Now. A Software Update window appears to inform you whether your software is up to date or not. Seagate Manager User Guide for Use With Your FreeAgent™ Drive 10