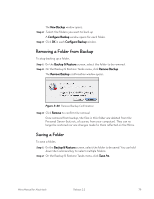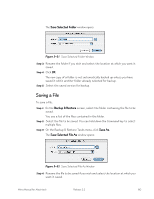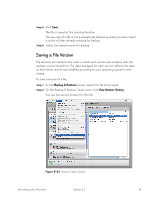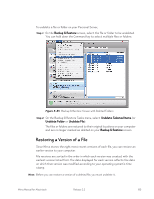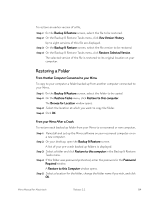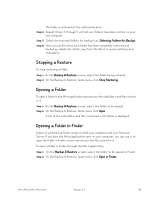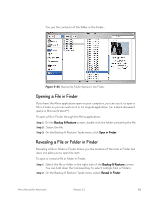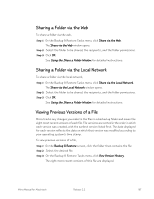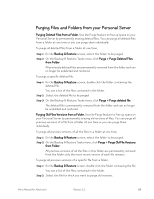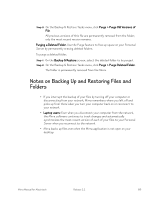Seagate Mirra Personal Server User Guide (Mac) - Page 93
Restoring a Folder, From Another Computer Connected to your Mirra.
 |
View all Seagate Mirra Personal Server manuals
Add to My Manuals
Save this manual to your list of manuals |
Page 93 highlights
To restore an earlier version of a file, Step 1: On the Backup & Restore screen, select the file to be restored. Step 2: On the Backup & Restore Tasks menu, click View Version History. Up to eight versions of this file are displayed. Step 3: On the Backup & Restore screen, select the file version to be restored. Step 4: On the Backup & Restore Tasks menu, click Restore Selected Version. The selected version of the file is restored to its original location on your computer. Restoring a Folder From Another Computer Connected to your Mirra. To copy to your computer a folder backed up from another computer connected to your Mirra, Step 1: On the Backup & Restore screen, select the folder to be copied. Step 2: On the Restore Tasks menu, click Restore to this computer. The Browse for Location window opens. Step 3: Select the location at which you want to copy the folder. Step 4: Click OK. From your Mirra After a Crash. To restore each backed up folder from your Mirra to a recovered or new computer, Step 1: Reinstall and set up the Mirra software on your recovered computer or on a new computer. Step 2: On your desktop, open the Backup & Restore screen. A list of your pre-crash backed up folders is displayed. Step 3: Select a folder and click Restore to this computer in the Backup & Restore Tasks menu. Step 4: If the folder was password protected, enter the password in the Password Required window. A Restore to this Computer window opens. Step 5: Select a location for the folder, change the folder name if you wish, and click OK. Mirra Manual for Macintosh Release 2.2 84