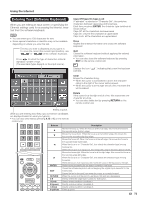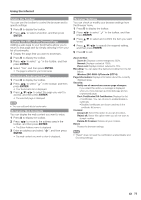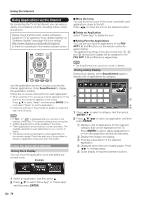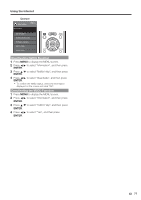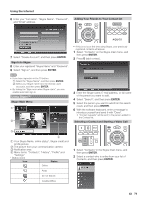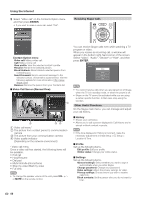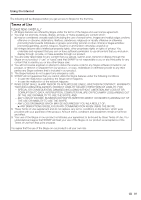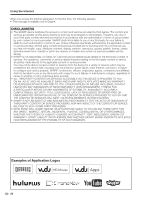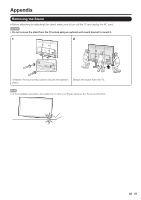Sharp LC-90LE745U Operation Manual - Page 80
Enjoying Skype™, Preparation, Getting Started - buy
 |
View all Sharp LC-90LE745U manuals
Add to My Manuals
Save this manual to your list of manuals |
Page 80 highlights
Using the Internet Enjoying Skype™ With Skype™ on your TV, you can enjoy large screen video calls. Getting Started • It is free to create a Skype account and make Skype-toSkype voice and video calls. • Skype is not a replacement for your telephone and cannot be used for emergency calls. • For detailed Skype information, please visit the following website: http://www.skype.com/ • Calling phones and mobiles, sending SMS (short message service) mail and saving instant messages are not possible. • You might not be able to enjoy Skype on the TV while using a specific function. In such cases, stop using the function. • Depending on the Skype version being used by the contact you are calling, you may not be able to perform some operations. • Before using Skype, check "Terms of Use". (See page 81.) Preparation To use Skype, you must first make sure you have the following: • A broadband Internet connection • Communication camera for Skype • A registered Skype account, or an e-mail address to create a new Skype account • Depending on the network environment used, transmission qualities of voice or pictures may deteriorate. Buying the communication camera Follow the guidance found on the website below and purchase a communication camera compatible with Skype. http://freetalk.me/product/sharp/ Connecting the Communication Camera 1 Connect the communication camera directly to the USB 1 or USB 2 terminal on the TV. • Do not use a USB hub. • Set the communication camera on the top left of the TV. Selecting Skype on the Application Window 2 Press SmartCentral to display the application window. 3 Press c/d to select " ENTER. ", and then press • The Welcome to Skype screen is displayed. • When using this TV to access Skype for the first time, the Terms of Use appears on the screen. Press a/b to select "Agree", and then press ENTER. (You must select "Agree" to use the application.) • The Skype FREETALK® Communication camera is not supplied by Sharp. • Other cameras and webcams are not compatible with your TV. • If the Welcome to Skype screen is not displayed, check the network connection. Creating a New Skype Account • If you already have a Skype account, you can use that account. (Go to step 8 in Sign In to Skype.) 4 Select "Don't have a Skype Name? " on the Welcome to Skype screen, and then press ENTER. 5 The Create a new Skype account screen will appear. If you agree to all of the terms and conditions, select "Accept", and then press ENTER. • For more information on the terms and conditions, refer to the following: - Skype Terms of Service (http://www.skype.com/intl/en/legal/terms/tou) - Skype Privacy Statement (http://www.skype.com/legal/privacy/general) 78