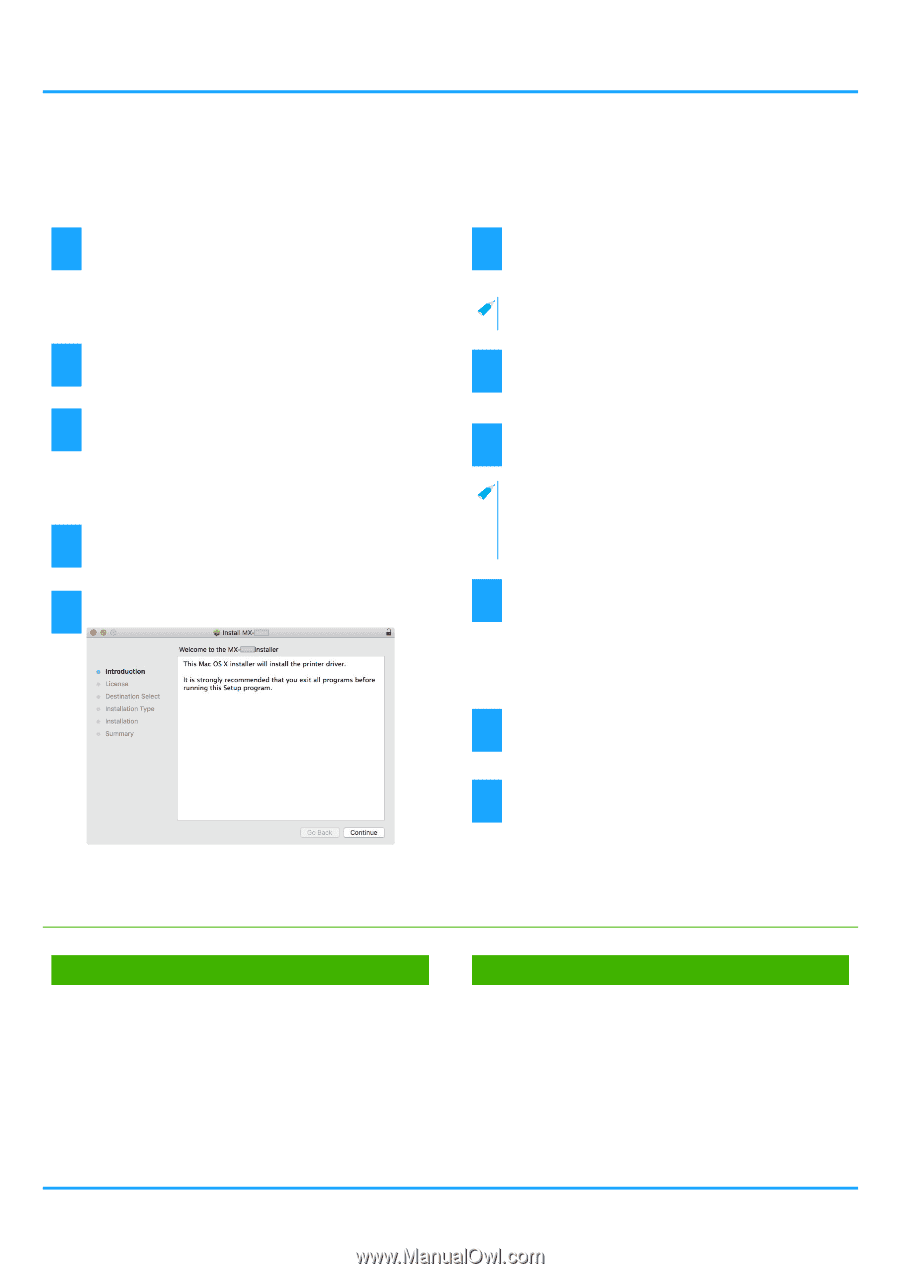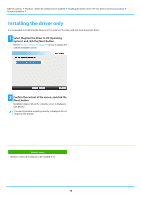Sharp MX-M6071 Software Setup Guide - Page 18
macOS / Installing the printer driver
 |
View all Sharp MX-M6071 manuals
Add to My Manuals
Save this manual to your list of manuals |
Page 18 highlights
Table of contents macOS / Installing the printer driver This section explains how to install and setup the printer driver when using this machine in a macOS environment. To install the printer driver with the file downloaded from the web, start from step 3. 1 Double-click the [macOS] folder. (1) Insert the "Software CD-ROM" into your computer's CD-ROM drive. (2) Double-click the [CD-ROM] icon on the desktop. (3) Double-click the [macOS] folder. 2 Double-click the folder corresponding to the versions of the operating system. 6 Make sure that you understand the contents of the license agreement and then click the [Continue] button. • If the license appears in the different language, change the language in the language menu. 7 Click the [Agree] button. 3 Double-click the DMG file. Before installing the software, be sure to read "ReadMe First". "ReadMe First" is in the [US-English] folder ([English] folder in areas other than the U.S.) in the [Readme] folder. * The file name may vary by model. 4 Double-click the [MX-C55*] icon. * Depending the model, the character or number may be different. 5 Click the [Continue] button. 8 Click the [Install] button. Installation begins. • During installation of a printer driver, a warning message may appear depending on the certificate issuance date. This is not a problem, so proceed with installation. • If the "Authenticate" window appears, enter the password and click the [Install Software] (or [OK]) button. 9 When the installation completed screen appears, click the [Close] button. This completes the installation of the software. Next, configure the printer driver settings. 10 Click [System Preferences] in the Apple menu and select [Printers & Scanners]. 11 Click the [+] button and select [Add Printer or Scanner]. Related topics System requirements (Operating system): • macOS 10.9 -10.14 • Depending on the model used, a PS3 expansion kit is required. • The scanner driver and PC-Fax driver cannot be used in a macOS environment. • Printing using the IPP function (P. 20) Troubleshooting • The software cannot be installed (P. 22) • How to setup this machine (P. 22) • Trouble with macOS (P. 24) 18