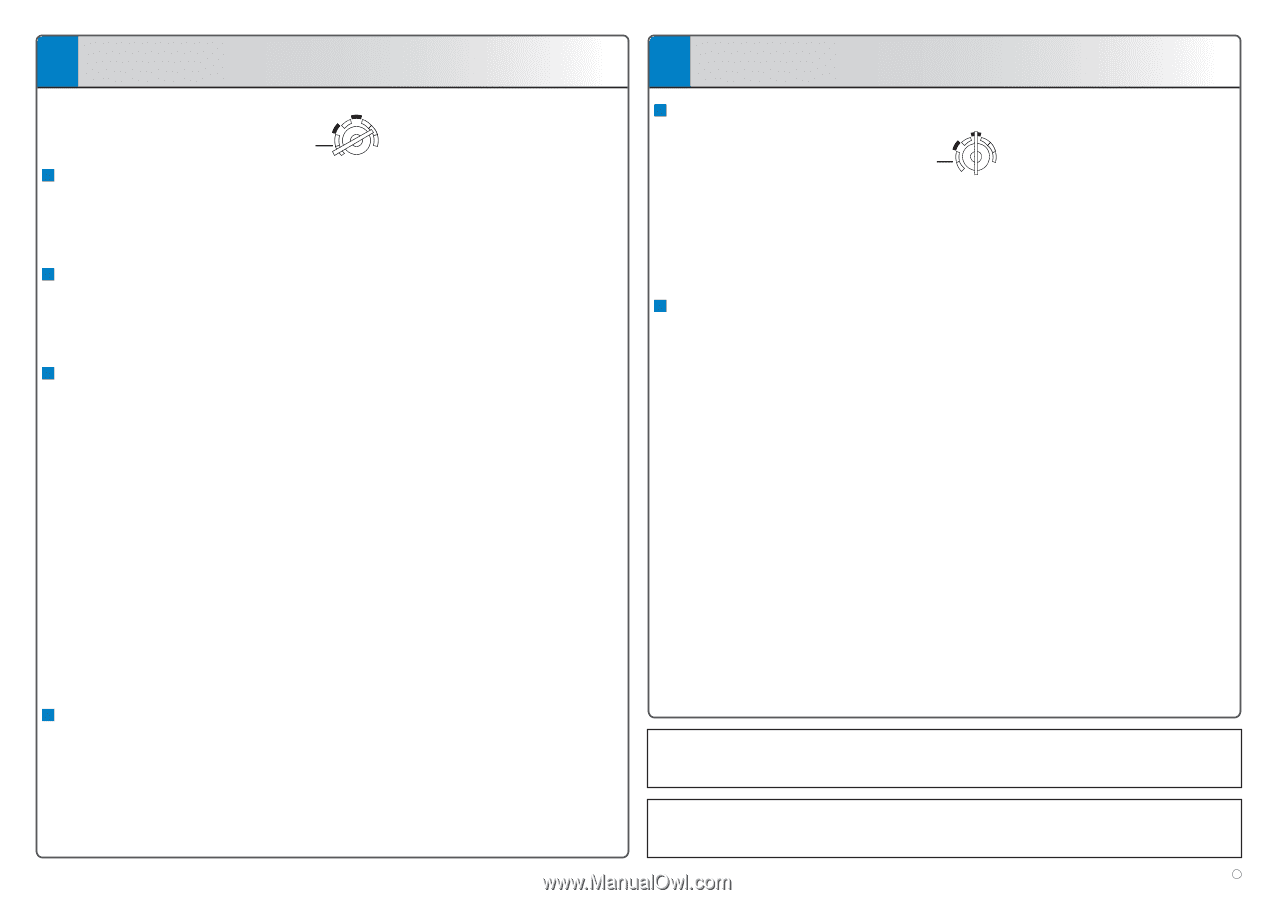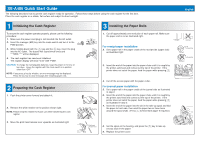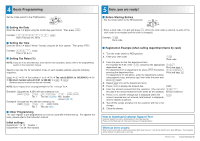Sharp XE-A406 Quick Start Guide - Page 2
Basic Programming, Now, you are ready - cash register programming
 |
UPC - 074000049536
View all Sharp XE-A406 manuals
Add to My Manuals
Save this manual to your list of manuals |
Page 2 highlights
4 Basic Programming Set the mode switch to the PGM position. REG OPX/Z MGR OFF X1/Z1 VOID X2/Z2 PGM Setting the Date Enter the date in 8 digits using the month-day-year format. Then press s. Example: 02262010 s Date (February 26, 2010) Setting the Time Enter the time in 4 digits ("hhmm" format) using the 24 hour system. Then press s. Example: 1430 s Time (2:30 p.m.) Setting Tax Rates (%) NOTE: If you are in an area that uses a tax table for tax calculation, please refer to the programming section in the instruction manual. Specify a tax rate (%) for calculation of tax on each taxable subtotal using the following sequence: s ➔ 9 ➔ @ ➔ Tax number (1 to 4) ➔ @ ➔ Tax rate (0.0000% to 100.0000 Minimum taxable amount (0.01 to 999.99) ➔ s ➔ A (Smallest amount for which tax must be collected.) NOTE: Up to 4 types of tax are programmable for Tax 1 through Tax 4. Example1: Set state tax 6.25% with tax exempt as 12¢ s 9@ 1@ 6P25@ 12 s A Tax 1 Tax rate (6.25%) Min. taxable amount ($0.12) Example2: Set state tax 4% with tax exempt as 0¢ s 9@ 1@ 4 s A Tax 1 Tax rate (4%) Other Programming The cash register is pre-programmed so it can be used with minimal set-up. For optional features, please refer to the instruction manual. Initial settings: Department 1 to 10: Taxable 1 Department 11 to 99: Non-taxable 5 Now, you are ready! Before Starting Entries • Set the mode switch to the REG position. REG OPX/Z MGR OFF X1/Z1 VOID X2/Z2 PGM • Enter a clerk code (1 to 40) and press L. (Once the clerk code is entered, re-entry of the clerk code is not needed until the clerk is changed.) Example: 1L Clerk code Registration Example (when selling department items by cash) 1. Turn the mode switch to REG position. 2. Enter your clerk code. 1L Clerk code 3. Enter the price for the first department item. For example for 5.00, enter 5:, and press the appropriate 5:¡ department key. Price and dept. 1 For department 21 to department 40, press D first before 825D™ pressing the department key. Price and dept. 22 For department 41 and above, enter the department number using numeric keys, and press d, then enter the price and press d again. 4. Repeat step 3 for all the department items. 5. Press s to display the amount due. s 6. Enter the amount received from the customer. (You can omit 2:0 this step if the amount tendered is the same as the subtotal.) Amount tendered 7. Press A, and the change due is displayed (when the A amount received was not entered, total amount is displayed) and the drawer is opened. 8. Tear off the receipt and give it to the customer with his or her change. 9. Close the drawer. How to download Customer Support Tool: Customer Support Tool can be downloaded from the Sharp web site. Please visit the Sharp web site: http://www.sharpusa.com/registersoftware When an error occurs: l E When an error occurs with an alarm sound, press to clear the error. If you do not clear the error, press twice. The transaction will be finalized in subtotal void or cash sale. Printed in China (TCADH2560RCZZ) 1