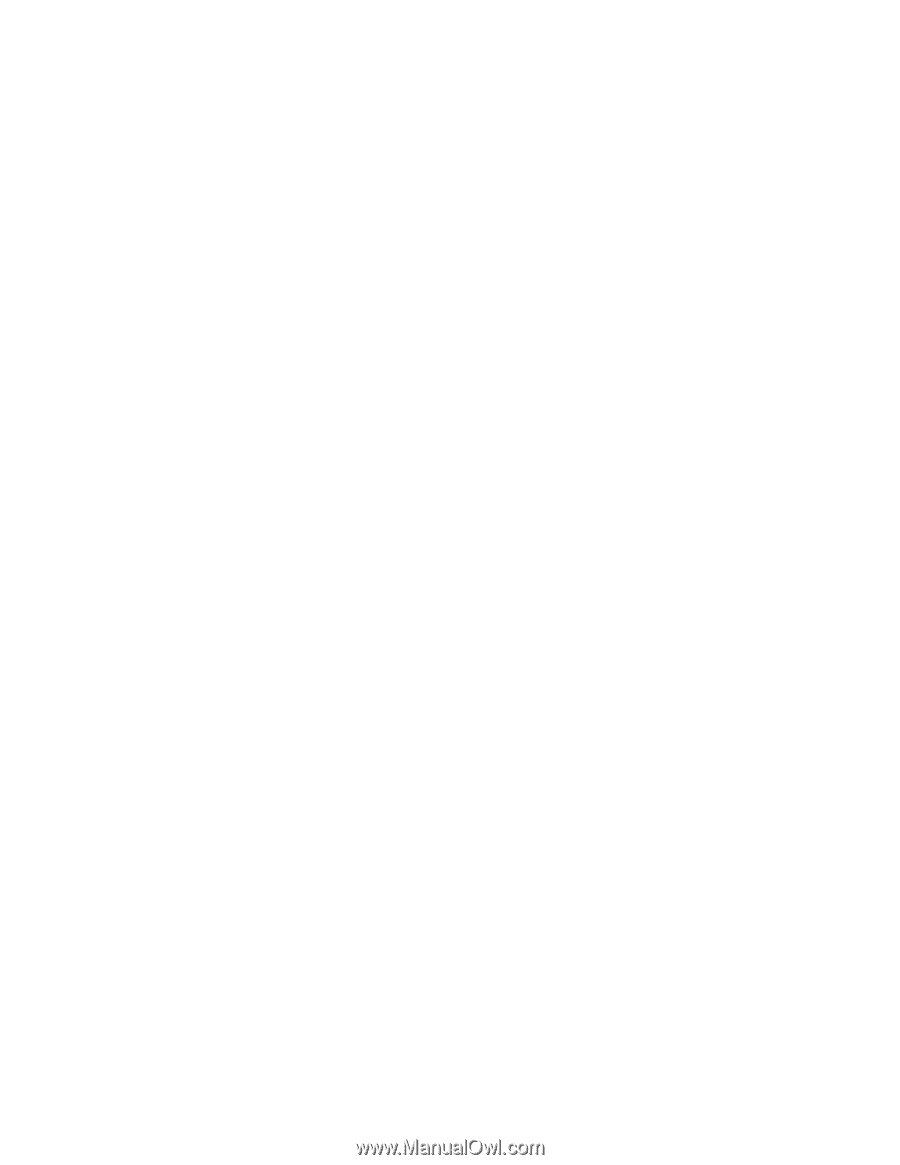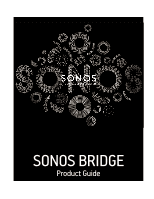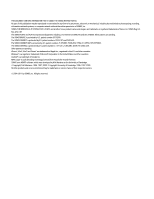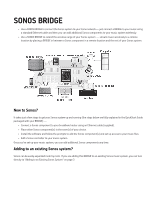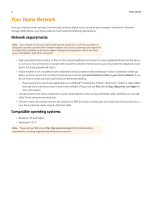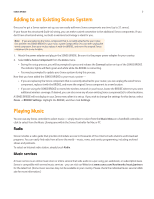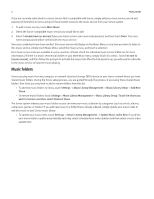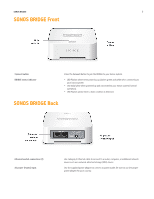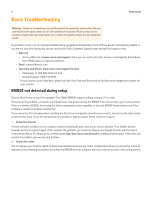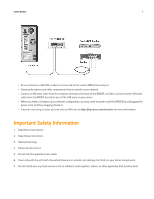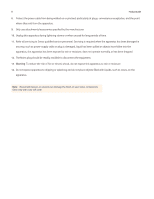Sonos Bridge User Guide - Page 6
Music folders, Update Music Index Now - how to set up
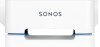 |
View all Sonos Bridge manuals
Add to My Manuals
Save this manual to your list of manuals |
Page 6 highlights
4 Product Guide If you are currently subscribed to a music service that's compatible with Sonos, simply add your music service user id and password information to Sonos and you'll have instant access to the music service from your Sonos system. 1. To add a music service, touch More Music. 2. Select the Sonos-compatible music service you would like to add. 3. Select I already have an account.Type your music service user name and password, and then touch Done. Your user name and password will be verified with the music service. Once your credentials have been verified, this music service will display on the Music Menu so any time you want to listen to this music service, simply touch Music Menu, select the music service, and touch a selection. Free music service trials are available in some countries. (Please check the individual music service's Web site for more information.) If there is a music service trial visible on your More Music menu, simply touch it to select. Touch I'm new to [music service], and then follow the prompts to activate the music trial. After the trial period is up, you will need to subscribe to the music service to keep the music playing. Music folders Sonos can play music from any computer or network-attached storage (NAS) device on your home network where you have shared music folders. During the Sonos setup process, you are guided through the process of accessing these shared music folders. Over time, you may wish to add or remove folders from this list. • To add new music folders to Sonos, touch Settings -> Music Library Management -> Music Library Setup -> Add New Share. • To remove music folders, touch Settings-> Music Library Management -> Music Library Setup. Touch the share you wish to remove and then select Remove Share. The Sonos system indexes your music folders so you can view your music collection by categories (such as artists, albums, composers, genres, or tracks.) If you add new music to a folder that is already indexed, simply update your music index to add this music to your Sonos music library. • To update your music index, touch Settings -> Music Library Management -> Update Music Index Now. If you'd like your music index to update automatically each day, select Schedule Music Index Updates and then select a music index update time.