Sony Ericsson Live with Walkmantrade User Guide - Page 17
Widgets, Rearranging your Home screen, Music player, Shortcuts, Bookmark
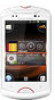 |
View all Sony Ericsson Live with Walkmantrade manuals
Add to My Manuals
Save this manual to your list of manuals |
Page 17 highlights
To go to the Home screen • Press . To browse the Home screen • Flick right or left. To share an item from your Home screen 1 Press to open your Home screen. 2 Touch and hold an item until it magnifies and the phone vibrates, then drag the item to . 3 Select an option and confirm, if necessary. You can now share the applications and widgets you like with your friends so they can download and use them. Widgets Widgets are small applications that you can use directly on your Home screen. For example, the Music player widget allows you to start playing music directly and the Sony Ericsson Timescape™ widget displays incoming messages. To add a widget to the Home screen 1 From your Home screen, press . 2 Tap Add > Widgets. 3 Tap a widget. To get an overview of all widgets on your Home screen • Pinch on any area of your Home screen. All widgets from different parts of your Home screen are now displayed in one view. When all Home screen widgets are combined in one view, tap on any widget to go to the part of the Home screen containing that widget. Rearranging your Home screen Customise the appearance of your Home screen and change the features that you can access from it. Change the screen background, move items around, create folders, and add shortcuts to contacts. To open the options menu of your Home screen You can open the Home screen options menu in two ways: • From your Home screen, press . • Touch and hold on any part of your Home screen. Rearranging your Home screen corners Rearrange the items in your Home screen corners with the applications or web page shortcuts (bookmarks) you access most frequently. You can add a maximum of four shortcuts to each of the corners. To add an application to a corner 1 From your Home screen, tap . 2 Touch and hold an application until the Home screen appears and the phone vibrates, then drag the application to one of the corners. To add a web page shortcut to a corner 1 From your Home screen, press . 2 Tap Add > Shortcuts > Bookmark. 3 Select a bookmark to add the bookmark to your Home screen. 4 Drag the bookmark to one of the corners. See To add a web page shortcut to your Home screen on page 74. 17 This is an Internet version of this publication. © Print only for private use.















