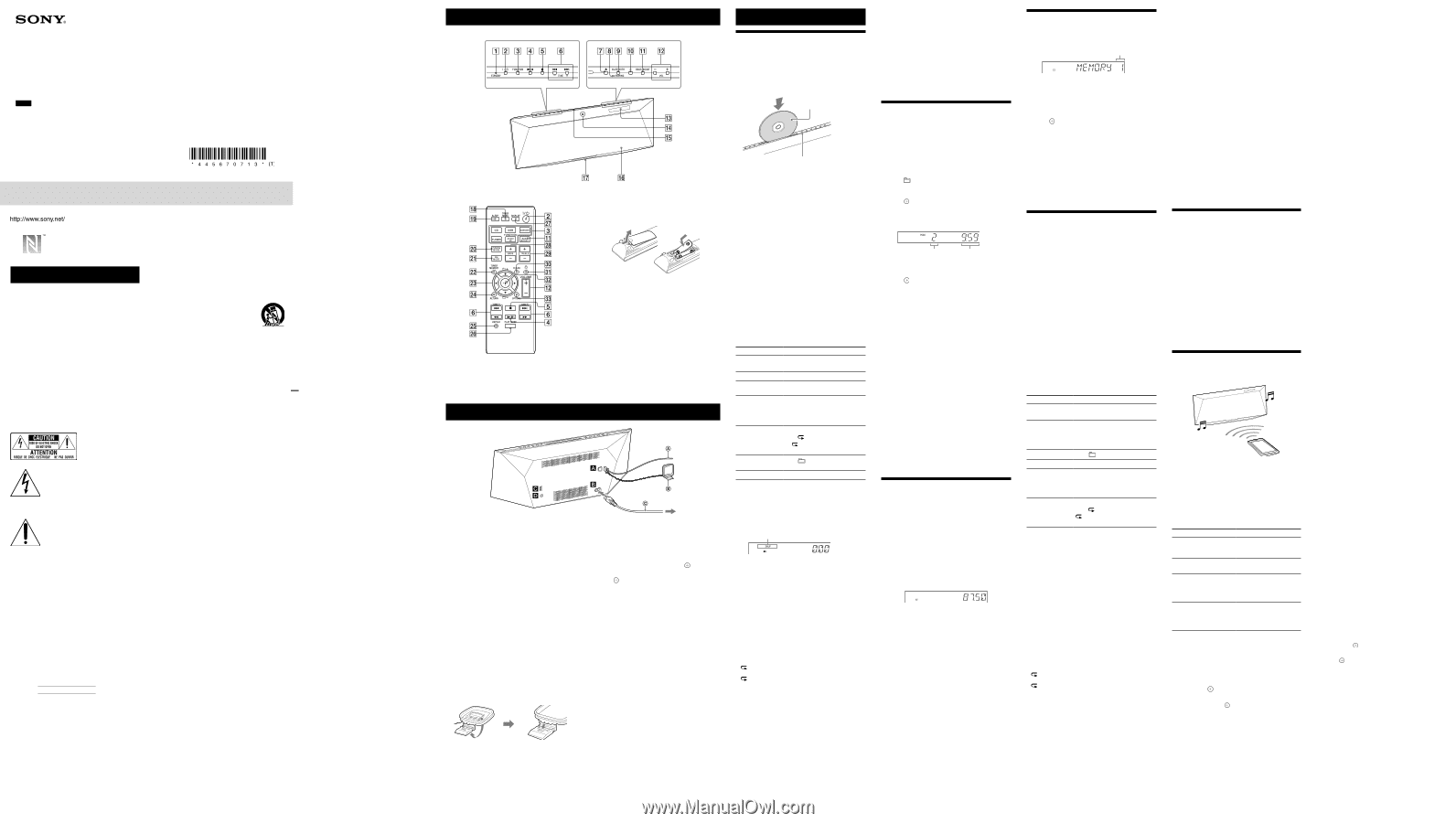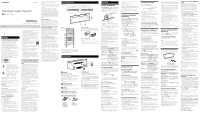Sony CMT-BT60 Operating Instructions - Page 1
Sony CMT-BT60 Manual
 |
View all Sony CMT-BT60 manuals
Add to My Manuals
Save this manual to your list of manuals |
Page 1 highlights
4-456-707-13 (1) Personal Audio System GB Operating Instructions CMT-BT60 ©2013 Sony Corporation Printed in China WARNING To reduce the risk of fire or electric shock, do not expose this apparatus to rain or moisture. To reduce the risk of fire, do not cover the ventilation opening of the appliance with newspapers, tablecloths, curtains, etc. Do not expose the appliance to naked flame sources (for example, lighted candles). To reduce the risk of fire or electric shock, do not expose this appliance to dripping or splashing, and do not place objects filled with liquids, such as vases, on the appliance. Do not install the appliance in a confined space, such as a bookcase or built-in cabinet. As the main plug is used to disconnect the unit from the mains, connect the unit to an easily accessible AC outlet. Should you notice an abnormality in the unit, disconnect the main plug from the AC outlet immediately. These following indications are located on the bottom exterior. This symbol is intended to alert the user to the presence of uninsulated"dangerous voltage" within the product's enclosure that may be of sufficient magnitude to constitute a risk of electric shock to persons. This symbol is intended to alert the user to the presence of important operating and maintenance (servicing) instructions in the literature accompanying the appliance. Do not expose batteries or appliances with battery-installed to excessive heat, such as sunshine and fire. The unit is not disconnected from the mains as long as it is connected to the AC outlet, even if the unit itself has been turned off. The nameplate is located on the bottom exterior. CAUTION The use of optical instruments with this product will increase eye hazard. Owner's Record The model and serial numbers are located on the bottom exterior of the unit. Record these numbers in the space provided below. Refer to them whenever you call upon your Sony dealer regarding this product. Model No Serial No Important Safety Instructions 1) Read these instructions. 2) Keep these instructions. 3) Heed all warnings. 4) Follow all instructions. 5) Do not use this apparatus near water. 6) Clean only with dry cloth. 7) Do not block any ventilation openings. Install in accordance with the manufacturer's instructions. 8) Do not install near any heat sources such as radiators, heat registers, stoves, or other apparatus (including amplifiers) that produce heat. 9) Do not defeat the safety purpose of the polarized or grounding-type plug. A polarized plug has two blades with one wider than the other. A grounding type plug has two blades and a third grounding prong. The wide blade or the third prong are provided for your safety. If the provided plug does not fit into your outlet, consult an electrician for replacement of the obsolete outlet. 10) Protect the power cord from being walked on or pinched particularly at plugs, convenience receptacles, and the point where they exit from the apparatus. 11) Only use attachments/accessories specified by the manufacturer. 12) Use only with the cart, stand, tripod, bracket, or table specified by the manufacturer, or sold with the apparatus. When a cart is used, use caution whenmoving the cart/apparatus combination to avoid injury from tip-over. 13) Unplug this apparatus during lightning storms or when unused for long periods of time. 14) Refer all servicing to qualified service personnel. Servicing is required when the apparatus has been damaged in any way, such as powersupply cord or plug is damaged, liquid has been spilled or objects have fallen into the apparatus, the apparatus has been exposed to rain or moisture, does not operate normally, or has been dropped. The following FCC statement applies only to the version of this model manufactured for sale in the U.S.A. Other versions may not comply with FCC technical regulations. NOTE: This equipment has been tested and found to comply with the limits for a Class B digital device, pursuantto Part 15 of the FCC Rules. These limits are designed to provide reasonable protection against harmful interference in a residential installation. This equipment generates, uses and can radiate radio frequency energy and, if not installed and used in accordance with the instructions, may cause harmful interference to radio communications. However, there is no guarantee that interference will not occur in a particular installation. If this equipment does cause harmful interference to radio or television reception, which can be determined by turning the equipment off and on, the user is encouraged to try to correct the interference by one or more of the following measures: Reorient or relocate the receiving antenna. Increase the separation between the equipment and receiver. Connect the equipment into an outlet on a circuit different from that to which the receiver is connected. Consult the dealer or an experienced radio/TV technician for help. CAUTION You are cautioned that any changes or modifications not expressly approved in this manual could void your authority to operate this equipment. This device complies with Part 15 of the FCC Rules. Operation is subject to the following two conditions: (1) this device may not cause harmful interference, and (2) this device must accept any interference received, including interference that may cause undesired operation. This equipment must not be co-located or operated in conjunction with any other antenna or transmitter. This equipment complies with FCC radiation exposure limits set forth for an uncontrolled environment and meets the FCC radio frequency (RF) Exposure Guidelines in Supplement C to OET65. This equipment has very low levels of RF energy that it deemed to comply without maximum permissive exposure evaluation (MPE). But it is desirable that it should be installed and operated keeping the radiator at least 20cm or more away from person's body (excluding extremities: hands, wrists, feet and ankles). Operation is subject to the following two conditions: (1) this device may not cause interference, and (2) this device must accept any interference, including interference that may cause undesired operation of this device. This equipment complies with IC radiation exposure limits set forth for an uncontrolled environment and meets RSS-102 of the IC radio frequency (RF) Exposure rules. This equipment has very low levels of RF energy that it deemed to comply without maximum permissive exposure evaluation (MPE). But it is desirable that it should be installed and operated keeping the radiator at least 20cm or more away from person's body (excluding extremities:hands, wrists, feet and ankles). Note on DualDiscs A DualDisc is a two sided disc product which mates DVD recorded material on one side with digital audio material on the other side. However, since the audio material side does not conform to the Compact Disc (CD) standard, playback on this product is not guaranteed. Music discs encoded with copyright protection technologies This product is designed to playback discs that conform to the Compact Disc (CD) standard. Recently, various music discs encoded with copyright protection technologies are marketed by some record companies. Please be aware that among those discs, there are some that do not conform to the CD standard and may not be playable by this product. License and Trademark Notice ˎˎWindows Media is either a registered trademark or trademark of Microsoft Corporation in the United States and/or other countries. ˎˎMPEG Layer-3 audio coding technology and patents licensed from Fraunhofer IIS and Thomson. ˎˎThe BLUETOOTH® word mark and logos are registered trademarks owned by BLUETOOTH SIG, Inc. and any use of such marks by Sony Corporation is under license. Other trademarks and trade names are those of their respective owners. ˎˎThe N Mark is a trademark or registered trademark of NFC Forum, Inc. in the United States and in other countries. ˎˎAndroid is a trademark of Google Inc. ˎˎThis product is protected by certain intellectual property rights of Microsoft Corporation. Use or distribution of such technology outside of this product is prohibited without a license from Microsoft or an authorized Microsoft subsidiary. ˎˎThe system names and product names indicated in this manual are generally the trademarks or registered trademarks of the manufacturer. ™ and ® marks are omitted in this manual. Location of Controls Unit (Top) Remote This manual mainly explains operations using the remote, but the same operations can also be performed using the buttons on the unit having the same or similar names. Getting Started Antennas FM lead antenna (supplied) AM loop antenna (supplied) Find a location and an orientation that provide good reception, and then fix the antennas to a stable surface (window, wall, etc.). Keep the antennas away from the unit, power cord and other AV components to avoid picking noise. Secure the end of the FM lead antenna with adhesive tape. Power input (AC IN) After all equipments are connected, connect the power cord to the wall outlet. USB port Connect a USB device to the USB port using a USB cable (not supplied). AUDIO IN (external input) jack Connect optional external equipment with an audio connecting cable (not supplied). To prepare the AM loop antenna Rewind an antenna cord wound around the antenna and raise the antenna stand. Stand the antenna and secure it to the slit until it clicks. To use the remote Slide and remove the battery compartment lid, and insert the two supplied R6 (size AA) batteries, side first, matching the polarities shown below. Notes on using the remote ˎˎWith normal use, the batteries should last for about 6 months. ˎˎDo not mix an old battery with a new one or mix different types of batteries. ˎˎIf you do not use the remote for a long period of time, remove the batteries to avoid damage from battery leakage and corrosion. Setting the clock 1 Press to turn on the system. 2 Press TIMER MENU to select the clock set mode. If "PLAY SET" flashes, press repeatedly to select "CLOCK," and then press (enter) . 3 Press repeatedly to set the hour, then press (enter) . 4 Use the same procedure to set the minutes. Note The clock settings are reset when you disconnect the power cord or if a power failure occurs. To display the clock when the system is off Press DISPLAY repeatedly to display the clock. The clock is displayed for about 8 seconds. If the system is in BLUETOOTH Standby mode, the clock does not appear by pressing DISPLAY . Operations Playing a CD-DA/MP3 disc 1 Press CD FUNCTION on the remote or press FUNCTION on the unit repeatedly until "CD" appears in the display . 2 Insert a disc in the disc slot with the label side facing forward. Insert a disc with the label side facing forward. Eject a disc. Playback starts automatically after "READING" disappears. If you change from another function to the CD function while a disc is already inserted in the disc slot, press to start playback. Notes ˎˎ8 cm discs cannot be used with this system. ˎˎDo not insert an 8 cm disc with an adapter. Doing so may cause the system to malfunction. ˎˎYou cannot insert a disc into the disc slot when "NO DISC" does not appear in the display. ˎˎIf you cannot insert the disc into the disc slot even when "NO DISC" appears in the display, there may already be a disc in the slot. Press and hold down to eject such a disc forcibly. If even the system does not then eject the disc, contact your nearest Sony dealer. ˎˎIf you cannot eject the disc and "LOCKED" appears in the display, contact your nearest Sony dealer. ˎˎDo not insert a disc with non-standard shapes (e.g., heart, square, star). The disc may fall into the system and cause irreparable damage. ˎˎDo not turn off the system with a disc halfway inserted in the disc slot. Doing so may cause the disc to fall. ˎˎDo not use a disc with tape, seals or paste on it as this may cause malfunction. ˎˎWhen you eject a disc, handle the disc by its edge. Do not touch the surface. Other operations To Do the following: Pause playback Press . To resume play, press the button again. Stop playback Press . Select a track or file Press Find a point in a track or file Hold down or on the unit) during playback, and release the button at the desired point. Select Repeat Play Press REPEAT repeatedly until " " (all tracks of files) or " 1" (single track or file) appears. Select a folder on Press +/ repeatedly. an MP3 disc Eject a disc Press on the unit. To change the play mode Press PLAY MODE repeatedly while the player is stopped. You can select Normal Play mode (no indication or "FLDR"* appears), Shuffle Play mode ("SHUF" or "FLDR SHUF"* appears), or Program Play mode ("PGM" appears). Play mode * When "FLDR" or "FLDR SHUF" appears, all the files in the selected folder on the MP3 disc will be played. When playing a CD-DA disc, the system performs the same operation as Normal Play (no indication) or Shuffle Play "SHUF." When "PUSH STOP" appears You cannot change the play mode during playback. Stop playback then change the play mode. Note on the play mode If the power cord is disconnected when the system is on, the play mode returns to Normal Play. Notes on Repeat Play ˎˎ" " indicates that all tracks or files will be repeated until you stop playback. ˎˎ" 1" indicates that a single track or file will be repeated until you stop playback. ˎˎIf the power cord is disconnected when the system is on, Repeat Play is cancelled. Notes on Shuffle Play mode ˎˎWhen Shuffle Play mode is set to "SHUF," the system shuffle-plays all tracks or files on the disc. When Shuffle Play mode is set to "FLDR SHUF," the system shuffle-plays all tracks or files in selected folder. ˎˎWhen you turn off the system, the selected Shuffle Play mode ("SHUF" or "FLDR SHUF") is cleared and the play mode returns to Normal or FLDR Play mode. Notes on playing MP3 discs ˎˎDo not save unnecessary folders or files on a disc that has MP3 files. ˎˎFolders that have no MP3 files are not recognized on the system. ˎˎThe system can only play MP3 files that have a file extension of ".mp3." ˎˎEven when file name has the ".mp3" file extension, if it is not an audio MP3 file, playing this file may generate a loud noise, which could cause damage of the system. ˎˎThe maximum number of MP3 folders and files compatible with this system is: 999* folders (including the root folder) 999 files 250 files in a single folder 8 folder levels (in the tree structure of files) ˎˎCompatibility with all MP3 encoding/writing software, CD-R/ RW drive and recording device, and recording media cannot be guaranteed. Incompatible MP3 discs may produce noise or interrupted audio or may not play at all. * This include folders that have no MP3 or other files. The number of folders that the system can recognize may be less than actual number of folders, depending on the folder structure. Creating your own program (Program Play) 1 Press CD FUNCTION on the remote or press FUNCTION on the unit repeatedly until "CD" appears in the display . 2 Press PLAY MODE repeatedly until "PGM" appears while the player is stopped. 3 Select a folder (MP3 disc only). Press +/ repeatedly to select the desired folder. If you want to program all files in the folder, press . 4 Select the desired track or file number. Press repeatedly until the desired track or file number appears. Selected track Total playing time or file number of the selected track or file 5 Press . "--.--" appears when the total playing time exceeds 100 minutes for an CD-DA or when you program an MP3 files. 6 Repeat steps 3 through 5 to program additional tracks or files, up to a total of 25 tracks or files. 7 Press . Your program of tracks or files starts playback. The program remains available until you remove the disc from the disc slot or unplug the power cord. To play the same program again, press . To cancel Program Play Press PLAY MODE repeatedly until "PGM" disappears while the player is stopped. To delete the last track or file of the program Press CLEAR while the player is stopped. Notes ˎˎIf the disc is ejected after programming, all the programmed tracks or files are deleted. ˎˎIf the power cord is disconnected when the system is on, the programmed tracks or files are deleted. Listening to the radio Tuning in a radio station 1 Press TUNER FUNCTION on the remote or press FUNCTION on the unit repeatedly until "FM" or "AM" appears in the display. 2 Perform tuning. For automatic scanning Press TUNING MODE repeatedly until "AUTO" appears, and then press TUNE +/ . Scanning stops automatically when a station is tuned in, and "ST" (for stereo programs only) appears in the display . If the scanning does not stop, press to stop scanning, then perform manual tuning (below). When you tune in a station that provides RDS services, information such as the service name or station name is provided by broadcasts. For manual tuning Press TUNING MODE repeatedly until "MANUAL" appears, and then press TUNE +/ repeatedly to tune in the desired station. Tip To reduce static noise on a weak FM stereo station, press FM MODE repeatedly until "MONO" appears to turn off stereo reception. To change the AM tuning interval The default setting for AM tuning interval is 9 kHz (or 10 kHz for some areas). Use the buttons on the unit to perform this operation. 1 Press TUNER FUNCTION on the remote or press FUNCTION on the unit repeatedly to select the AM station. 2 Press to turn off the system. 3 Press and hold FUNCTION and press / on the unit. "STEP 9K" or "STEP 10K" appears in the display. When you change the interval, all the AM preset stations are erased. Presetting radio stations 1 Tune in the desired station. 2 Press TUNER MEMORY . Preset number 3 Press TUNE +/ repeatedly to select a preset number. If another station is already assigned to the selected preset number, the station is replaced by the new station. 4 Press to register the station. "COMPLETE" appears in the display . 5 Repeat steps 1 through 4 to register other stations. You can preset up to 20 FM, 10 AM stations. To tune in to a preset radio station Press TUNING MODE repeatedly until "PRESET" appears in the display , and then press TUNE +/ to select the preset number to which the desired station is registered. Playing a file on a USB device You can play audio files stored on a USB device by connecting a USB memory or USB device to the system. The playable audio format is MP3/WMA*/ AAC*. Check the websites below for the information about compatible USB devices. For customers in the United States: http://esupport.sony.com/ For customers in Canada http://esupport.sony.com/CA/ * Files with DRM (Digital Rights Management) copyright protection or files downloaded from an online music store cannot be played on this system. If you try to play one of these files, the system plays the next unprotected audio file. 1 Press USB FUNCTION on the remote or press FUNCTION on the unit repeatedly until "USB" appears in the display . 2 Connect the USB device directly or via the USB cable supplied with the USB device to the USB port on the unit. 3 Press to start playback. Other operations To Pause playback Stop playback Select a folder Select a file Find a point in a file Select Repeat Play Do the following: Press . To resume play, press the button again. Press . To resume play, press *1. To cancel resume play, press again*2. Press +/ repeatedly. Press Hold down on the unit) during playback, and release the button at the desired point. Press REPEAT repeatedly until " " (all audio files) or " 1" (single audio file) appears. *1 When playing a VBR MP3/WMA file, the system may resume playback from a different point. *2 Resume play returns to the number of folders. To change the play mode Press PLAY MODE repeatedly while the player is stopped. You can select Normal Play mode (no indication or "FLDR" appears*1), or Shuffle Play mode ("SHUF" or "FLDR SHUF" appears*2). *1 When no indication is selected, the system plays all files on the USB device. When "FLDR" is selected, the system plays all files in the selected folder on the USB device. *2 When "SHUF" is selected, the system shuffle-plays all audio files on the USB device. When "FLDR SHUF" is selected, the system shuffle-plays all audio files in the selected folder. Note on the play mode If the power cord is disconnected when the system is on, the play mode returns to Normal Play. Notes on Repeat Play ˎˎ" " indicates that all files will be repeated until you stop playback. ˎˎ" 1" indicates that a single file will be repeated until you stop playback. ˎˎIf the power cord is disconnected when the system is on, Repeat Play is cancelled. Note on Shuffle Play mode When you turn off the system, the selected Shuffle Play mode ("SHUF" or "FLDR SHUF") is cleared and the play mode returns to Normal Play mode (no indication or "FLDR"). Notes ˎˎThe playback order for the system may differ from the playback order of the connected digital music player. ˎˎBe sure to turn off the system before removing the USB device. Removing the USB device while the system is turned on may corrupt the data on the USB device. ˎˎWhen USB cable connection is necessary, connect the USB cable supplied with the USB device to be connected. For details on connection, refer to the operation manual of the USB device. ˎˎIt may take time before "READING" appears after connecting, depending on the type of USB device connected. ˎˎDo not connect the USB device through a USB hub. ˎˎWhen the USB device is connected, the system reads all the files on the USB device. If there are many folders or files on the USB device, it may take a long time to finish reading the USB device. ˎˎWith some connected USB devices, it may take a long time to transmit signals from the system or to finish reading the USB device. ˎˎCompatibility with all encoding/writing software cannot be guaranteed. If audio files on the USB device were originally encoded with incompatible software, those files may produce noise or may malfunction. ˎˎThe maximum number of folders and files on the USB device compatible with this system is: 1000* folders (including the root folder) 3000 files 250 files in a single folder 8 folder levels (in the tree structure of files) * This includes folders that have no playable audio file and empty folders. The number of folders that the system can recognize may be less than actual number of folders, depending on the folder structure. ˎˎThe system does not necessarily support all the functions provided in a connected USB device. ˎˎFolders that have no audio files are not recognized. ˎˎThe audio formats that you can listen to with this system are as follows: MP3: file extension ".mp3" WMA: file extension ".wma" AAC: file extension ".m4a," "mp4" or ".3gp" Note that even when file name has the correct file extension, if the actual file differs, the system may produce noise or may malfunction. Charging a USB device or iPod/ iPhone/iPad If you connect a USB device or iPod/iPhone/iPad to the USB port when the system is turned on, charging begins automatically. To stop charging the USB device Press to turn off the system, and then disconnect the USB cable. Notes ˎˎYou cannot charge the USB device or iPod/iPhone/iPad when the system is off. Some USB devices and iPod/iPhone may not be charged owing to their characteristics. ˎˎIf the system enters Standby mode during charging of a USB device or iPod/iPhone/iPad, the charging stops in progress. Before charging, turn off the Automatic Standby function. For details, see "Setting the Automatic Standby function." Using the BLUETOOTH function You can listen to music from your "WALKMAN" or BLUETOOTH device over a wireless connection. BLUETOOTH device such as a "WALKMAN" This system supports the BLUETOOTH A2DP and AVRCP profiles. For details on BLUETOOTH wireless technology, see "BLUETOOTH wireless technology." About the BLUETOOTH indicator The BLUETOOTH indicator allows checking of the BLUETOOTH status. System status Indicator status The system is in Flashes slowly in blue. BLUETOOTH Standby (when the system is on). During BLUETOOTH pairing Flashes quickly in blue. The system is attempting to connect with a BLUETOOTH device. Flashes in blue. The system has established in connection with a BLUETOOTH device. Lit in blue. Enabling reception of AAC codec You can receive data in AAC codec format from a BLUETOOTH device. To enable reception, set up using the option menu. 1 Press OPTIONS to display the setting menu. 2 Press repeatedly to select "BT AAC," then press . 3 Press repeatedly to select "ON" or "OFF," then press . ON: to receive in AAC codec format OFF: to receive in SBC codec format Notes ˎˎIf you initiate setup during BLUETOOTH connection, the connection is cut. ˎˎWhen using an Apple product, update it to the latest software version. For details on updating, refer to the operation manual supplied with your Apple product. ˎˎIf sound is interrupted during reception in AAC codec format, set the BT AAC menu to "OFF." Pairing this system with a BLUETOOTH device Pairing is an operation where BLUETOOTH devices register with each other beforehand. Use the procedure below to pair the system with your BLUETOOTH device. Once a pairing operation is performed, it does not have to be performed again. If pairing is already completed, proceed to "Listening to music through a BLUETOOTH connection." 1 Place the BLUETOOTH device to be connected within 1 meter from the system. 2 Press BLUETOOTH FUNCTION or press FUNCTION on the unit repeatedly until "BT AUDIO" appears in the display . ˎˎThe BLUETOOTH indicator flashes slowly in blue. ˎˎIf the system has been automatically connected with the BLUETOOTH device in the past, press BLUETOOTH on the unit to cancel the connection so that "BT AUDIO" appears in the display . 3 Press and hold BLUETOOTH on the unit for 2 seconds or longer. The BLUETOOTH indicator flashes quickly in blue and "PAIRING" flashes in the display . The system is in Pairing mode. 4 Perform the pairing operation on the BLUETOOTH device and search for this system with the BLUETOOTH device. When searching has finished, a list of the devices found may appear on the BLUETOOTH device display. ˎˎThis system appears as "SONY:CMT-BT60." If it does not appear, perform the procedure from step 1 again. ˎˎWhen establishing connection with this system, select the audio profile (A2DP, AVRCP) on the BLUETOOTH device. ˎˎIf the BLUETOOTH device does not support AVRCP (Audio Video Remote Control Profile), you cannot perform playback or other operations with the system. ˎˎFor details on operations of the BLUETOOTH device to be connected, refer to the operation manual supplied with your BLUETOOTH device. 5 Select "SONY:CMT-BT60" in the display of the BLUETOOTH device. If prompted to enter a passkey on the BLUETOOTH device, enter "0000." 6 Operate the BLUETOOTH device and perform BLUETOOTH connection. When pairing is completed and connection with the BLUETOOTH device is established correctly, the display changes to "BT AUDIO" from "PAIRING" and the BLUETOOTH indicator flashes slowly in blue. ˎˎDepending on the type of BLUETOOTH device, connection may start automatically after pairing is completed. Notes ˎˎ"Passkey" may be called "Passcode," "PIN code," "PIN number" or "Password," etc., depending on the device. ˎˎThe pairing standby status of the system is cancelled after about 5 minutes. If pairing is not successful, perform the procedure from step 1. ˎˎIf you want to pair with several BLUETOOTH devices, perform the procedure from step 1 to 6 individually for each BLUETOOTH device. Tip You can perform a pairing operation or attempt to make a BLUETOOTH connection with another BLUETOOTH device while the BLUETOOTH connection is established with one BLUETOOTH device. The currently established BLUETOOTH connection is cancelled when BLUETOOTH connection with another device is successfully established. To erase the pairing registration information 1 Press BLUETOOTH FUNCTION on the remote or press FUNCTION on the unit repeatedly until "BT AUDIO" appears in the display . When the system is connected with a BLUETOOTH device, the device name set for the connected BLUETOOTH device appears in the display of the system. Press BLUETOOTH on the unit to cancel the connection with that BLUETOOTH device then display "BT AUDIO." 2 Press OPTIONS to display the setting menu. 3 Press repeatedly to select "DEL LINK," then press . 4 Press repeatedly to select "OK," then press . "COMPLETE" appears and all the pairing information is erased. Note If you have erased the pairing information, you cannot make a BLUETOOTH connection unless pairing is performed again. To connect with a BLUETOOTH device again, you must enter the passkey on the BLUETOOTH device. Connecting by one-touch action (NFC) NFC enables data communication by just touching your device to a specified location. Compatible smartphones are those equipped with the NFC function (compatible operating system: Android version 2.3.3 or later with the exception of Android 3.x). Check the website below for information on compatible devices. For customers in the United States: http://esupport.sony.com/ For customers in Canada http://esupport.sony.com/CA/