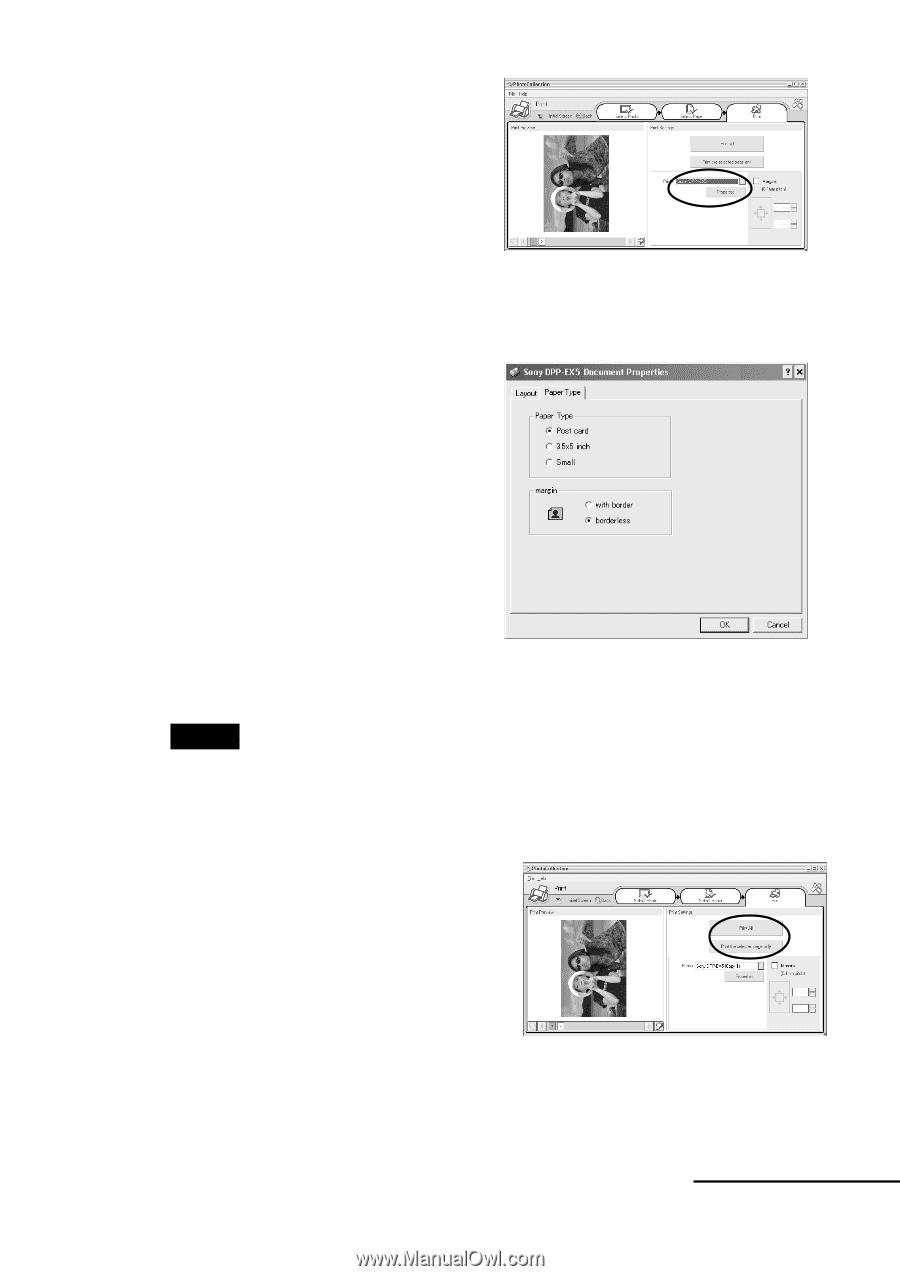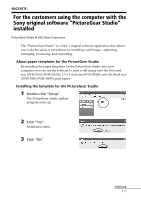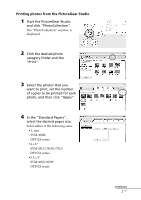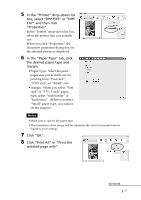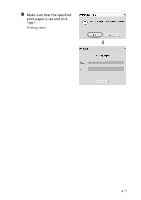Sony DPP-EX7 PictureGear Studio Supplement - Page 3
Click Print All or Print - printer
 |
View all Sony DPP-EX7 manuals
Add to My Manuals
Save this manual to your list of manuals |
Page 3 highlights
5 In the "Printer" drop-down list box, select "DPP-EX5" or "DPPEX7" and then click "Properties". In the "Printer" drop-down list box, select the printer that you actually use. When you click "Properties", the document properties dialog box for the selected printer is displayed. 6 In the "Paper Type" tab, click the desired paper type and margin. •Paper Type: Select the print paper size you actually use for printing from "Post card", "3.5x5 inch", or "Small" size. • margin: When you select "Post card" or "3.5 x 5 inch" paper type, select "with border" or "borderless". (When you select "Small" paper type, you cannot set the margin.) Notes • Make sure to specify the paper type. • The orientation of the image will be automatically set to horizontal without regard to your settings. 7 Click "OK". 8 Click "Print All" or "Print the selected page only". Continued 3 GB