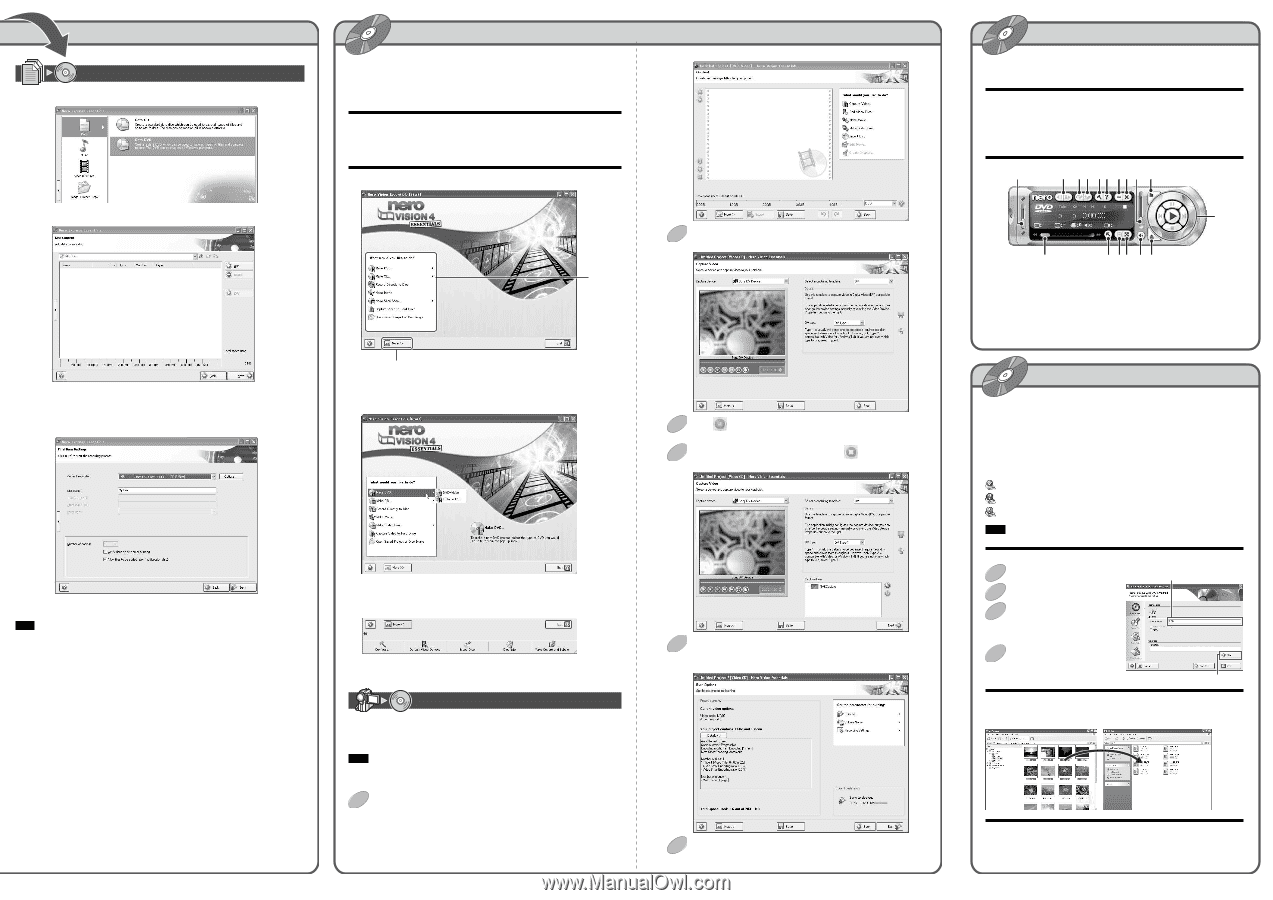Sony DRX-830U Quick Start Guide - Page 2
Nero Express, NeroVision, Nero ShowTime - software
 |
View all Sony DRX-830U manuals
Add to My Manuals
Save this manual to your list of manuals |
Page 2 highlights
Nero Express Continued from previous page Creating Data Discs Select the [Data] category, and click [Data CD] or [Data DVD]. The following window appears. NeroVision NeroVision is a video capture, authoring, and writing software, based on the Nero Express user-friendly interface. NeroVision allows you to capture video or create slideshows, and then write them to discs. Main Features of NeroVision • Create DVDs from digital cameras or other external video devices. • Create slideshow discs. • Create customized video disc menus. NeroVision Window A 2 Double-click [Capture Video]. The [Capture Video] dialog box appears. Simply click [Add] and, in the dialog box that appears, select the files and/or folders that you want to add to your disc. Repeat this operation as many times as necessary. Click [Next] and the following window appears. B A. Operation selection list Click the operation that you would like to perform. If there is an arrow next to the operation, a shortcut menu appears, where you can select the desired operation. 3 Click . Capture starts. 4 When you want to conclude the capture, click . Capture stops and the captured file appears in the [Captured files] list. Click [Burn], and then follow the instructions on the screen to complete the procedure. Note If you want to create a multisession CD, select the [Allow files to be added later (multisession disc)] check box. B. More button Click this button to display a toolbar at the bottom of the window, giving you access to more NeroVision functions. Creating Original DVDs You can create original DVDs from video captured from the video camera connected to your computer, which you can then play back on most DVD players. Note Make sure that you connect your video camera to your computer before starting this procedure. For details about how to connect your video camera to your computer, refer to its documentation. 1 In the NeroVision operation selection list, point to [Make DVD], and then click [DVD-Video]. The following dialog appears. 5 Click [Next] and follow the instructions on the screen to edit the content, create menus, and then preview the project. The [Burn Options] dialog box appears. 6 Click [Burn]. The project is written to disc. Nero ShowTime Nero ShowTime is a high-performance DVD-Video player that can play back DVD-Video, video CDs, and audio CDs. Main Features of Nero ShowTime • Eight levels of parental control, which allow you to control what users can play back. • Multiple angle playback, which allows you to switch the camera angle during playback. • Capture frames of your favorite scenes. • Playback starts automatically when a disc is inserted into the drive. • Supports all five region codes. • Nero ShowTime is fully compatible with Nero StartSmart. Nero ShowTime Operation Panel A B CD EF GH I J K Q A. Chapter slider B. Step back/forward C. Go to bookmark D. Add bookmark E. Options F. Help G. Minimize H. Close I. Volume control P ON M L J. Select source K. Playback operation controls L. Eject disc M. Muting N. Full screen O. Menu P. Skin toggle Q. Seek slider InCD With InCD packet writing software, you can use DVD±RWs, DVD-RAMs and CDRWs as large data storage. Using Windows Explorer, you can drag files to a disc or directly save data from any application to a disc (and delete it later, if necessary). Your discs become as practical as floppy disks! InCD formats discs in such a way that they can be used like floppy disks (i.e. files can be added or deleted from the disc just as with other rewritable media). You can therefore drag files to the disc from Windows Explorer. InCD starts automatically when Windows starts, and the following symbols appear on the Windows taskbar. InCD successfully mounted the disc in the drive. InCD detected a disc in the drive, but could not mount it. InCD successfully mounted the disc in the drive, but access to the disc is read-only. Note These icons only appear for a few seconds when the status of the drive changes. Formatting Discs 1 Insert a blank disc into the drive. 2 Start Windows Explorer. 3 Right-click the drive, and then click [InCD Format] on the shortcut menu that appears. The [Format] dialog box appears. 4 Follow the instructions on the screen to proceed. Type a name of up to 15 characters for the disc Click to start formatting your disc Writing Data to Discs You can drag files and folder to discs formatted with InCD just as with other rewritable media. Ejecting Discs With InCD, you can eject discs by pressing the eject button of your drive or by rightclicking the drive in Windows Explorer, and then clicking [Eject] on the shortcut menu that appears.