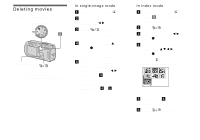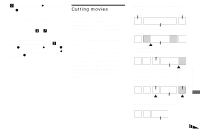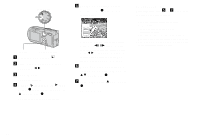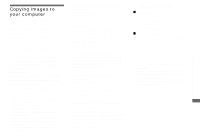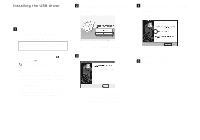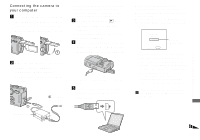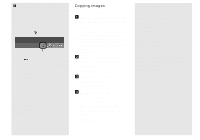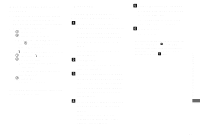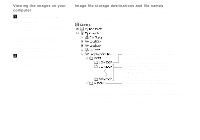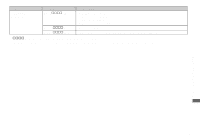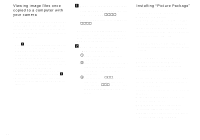Sony DSC P150 Operating Instructions - Page 83
Connecting the camera to your computer, Insert the Memory Stick
 |
UPC - 027242659599
View all Sony DSC P150 manuals
Add to My Manuals
Save this manual to your list of manuals |
Page 83 highlights
Enjoying images on your computer Connecting the camera to your computer a Insert the "Memory Stick" with the images you want to copy into the camera, then close the battery/"Memory Stick" cover. b Open the DC IN jack cover, and connect the AC Adaptor (supplied), then plug the adaptor into a wall outlet (wall socket). 1 AC Adaptor 2 To a wall outlet (wall socket) • When you copy images to your computer using the battery pack, copying may be failed or cause data corruption by battery shutoff. We recommend that you use the AC Adaptor. c Set the mode dial to . Turn on your computer and the camera. • You can also carry out this operation when the mode dial is set to SET UP. d Connect the supplied cable for multi-use terminal (USB) to the multi connector of the camera. • Place the camera with the LCD screen facing upwards. e Connect the cable for multiuse terminal (USB) to your computer. • When you use a desktop computer, we recommend that you connect the cable for multi-use terminal (USB) to the USB connector on the rear panel. • When using Windows XP, the AutoPlay wizard automatically appears on the desktop. Proceed to page 85. USB Mode Normal Switch on MENU Access indicators* "USB Mode Normal" appears on the LCD screen of the camera. When a USB connection is established for the first time, your computer automatically runs the used program to recognize the camera. Wait for a while. * During communication, the access indicators turn red. Do not operate the computer until the indicators turn white. • If "USB Mode Normal" does not appear in step 5, press MENU, select [USB Connect], and set it to [Normal]. 83