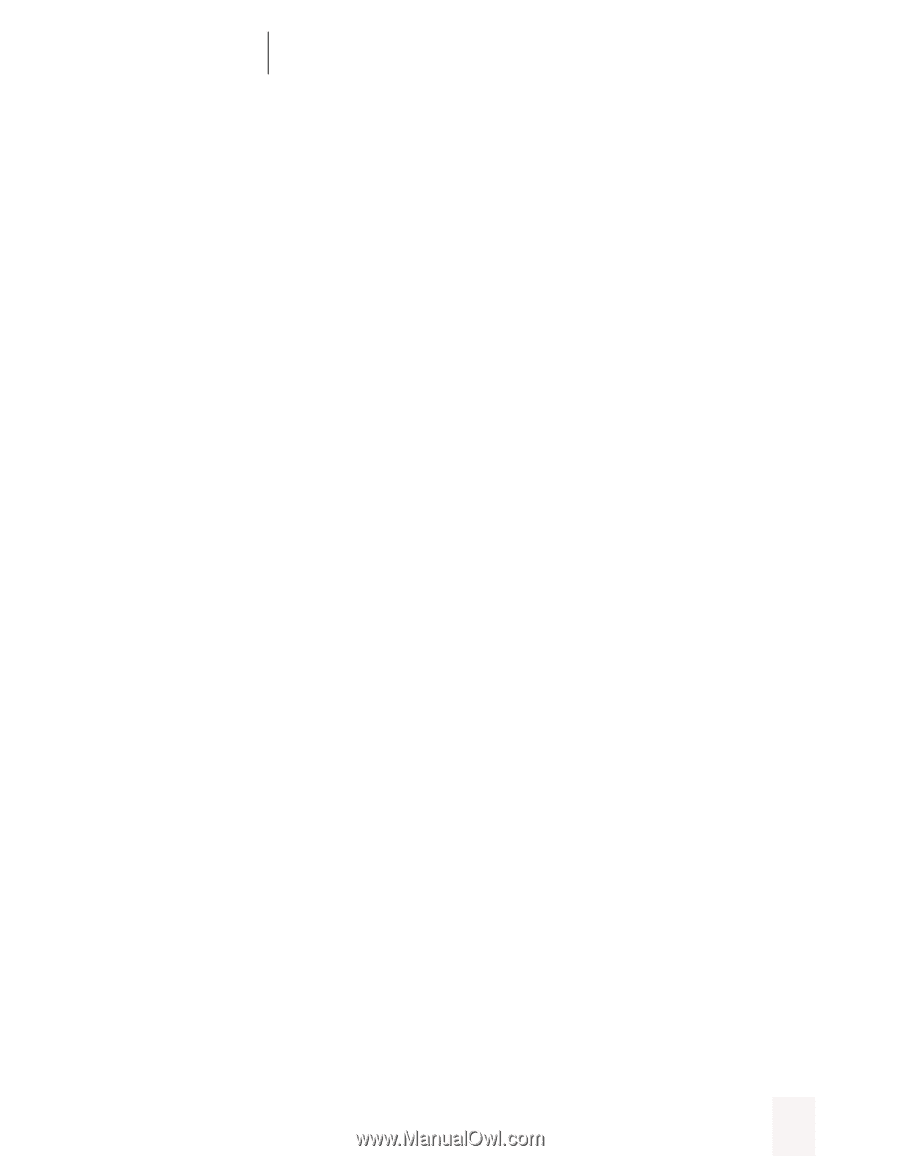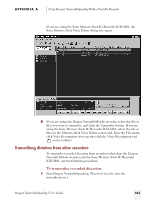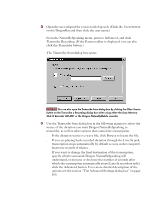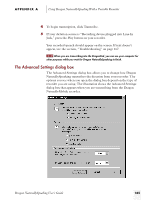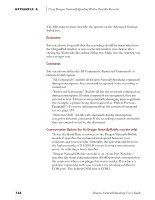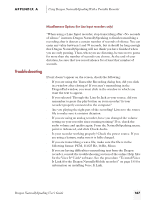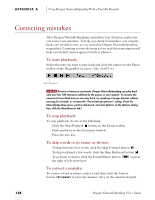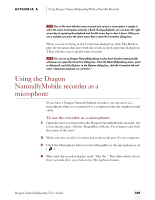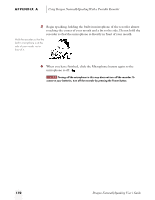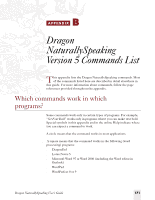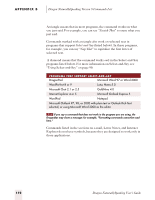Sony ICD-SX46VTP Dragon Naturally Speaking 5 Users Guide - Page 173
Troubleshooting, following format: PCM
 |
View all Sony ICD-SX46VTP manuals
Add to My Manuals
Save this manual to your list of manuals |
Page 173 highlights
APPENDIX A Using Dragon NaturallySpeaking With a Portable Recorder Miscellaneous Options (for Line Input recorders only) "When using a Line Input recorder, stop transcribing after seconds of silence" instructs Dragon NaturallySpeaking to finish transcribing a recording after it detects a certain number of seconds of silence. You can enter any value between 1 and 99 seconds, but it should be long enough that Dragon NaturallySpeaking will not think you have finished when you are only pausing. Then, when you are dictating, be sure not to pause for more than the number of seconds you choose. At the end of your dictation, be sure that you record silence for at least that number of seconds. Troubleshooting If text doesn't appear on the screen, check the following: s If you are using the Transcribe Recording dialog box, did you click in a window after closing it? If you aren't transcribing in the DragonPad window, you must click in the window in which you want the text to appear. s If you selected Through the Line-In Jack as your source, did you remember to press the play button on your recorder? Is your recorder properly connected to the computer? s Are you playing the right part of the recording? Listen to the source file to make sure it contains dictation. s If you are using an analog recorder, have you changed the volume setting on your recorder since running training? If so, check the audio volume and quality again. From the NaturallySpeaking menu, point to Advanced, and click Check Audio. s Is your recorder working properly? Check the power source. If you are using a battery, make sure it is fully charged. s If you are transcribing a wave file, make sure the file is in the following format: PCM, 11,025 Hz, 16 Bit, Mono. s If you are having difficulties transcribing text from the Dragon recorder, consult the troubleshooting section of the online Help files for the Voice It® Link® software. See the procedure "To install Voice It Link (for the Dragon NaturallyMobile recorder)" on page 155 for information on installing Voice It Link. Dragon NaturallySpeaking User's Guide 167