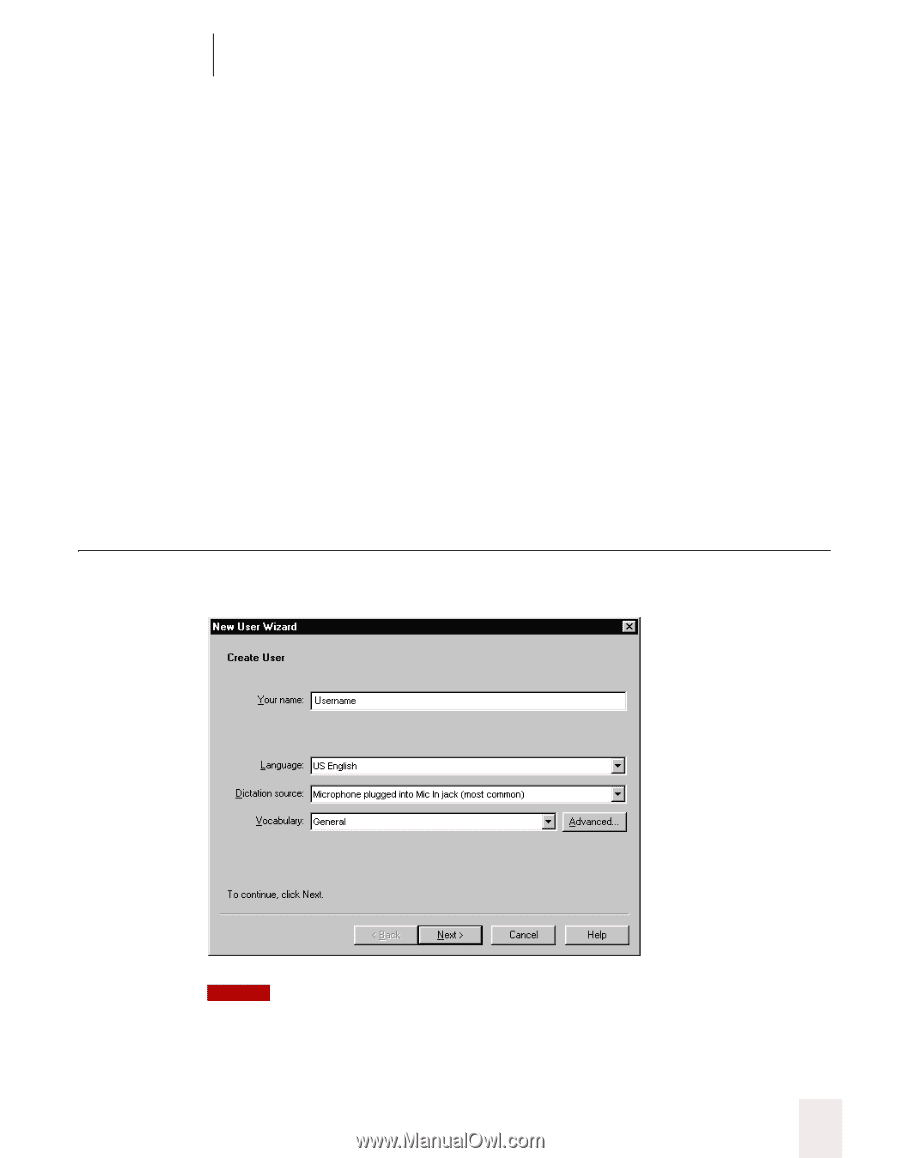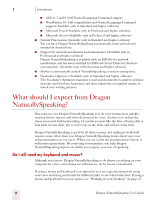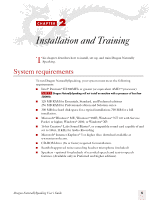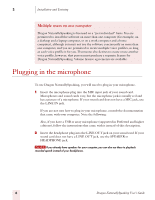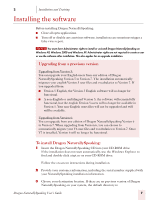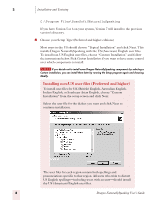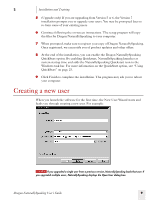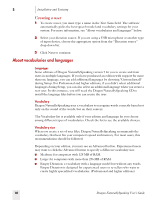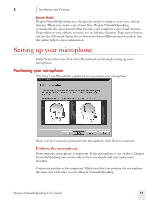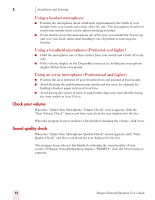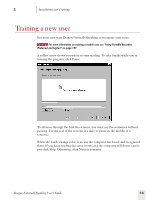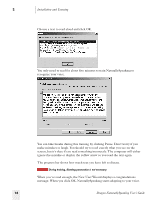Sony ICD-SX46VTP Dragon Naturally Speaking 7 Users Guide - Page 15
Creating a new user
 |
View all Sony ICD-SX46VTP manuals
Add to My Manuals
Save this manual to your list of manuals |
Page 15 highlights
2 Installation and Training 5 (Upgrade only) If you are upgrading from Version 5 or 6, the Version 7 installation prompts you to upgrade your users. You may be prompted later to re-train some of your existing users. 6 Continue following the on-screen instructions. The setup program will copy the files for Dragon NaturallySpeaking to your computer. 7 When prompted, make sure to register your copy of Dragon NaturallySpeaking. Once registered, we can notify you of product updates and other offers. 8 At the end of the installation, you can enable the Dragon NaturallySpeaking QuickStart option. By enabling Quickstart, NaturallySpeaking launches at system startup time and adds the NaturallySpeaking Quickstart icon to the Windows task bar. For more information on the QuickStart option, see "Using QuickStart" on page 25. 9 Click Finish to complete the installation. The program may ask you to reboot your computer. Creating a new user When you launch the software for the first time, the New User Wizard starts and leads you through creating a new user. For example: NOTE If you upgraded a single user from a previous version, NaturallySpeaking loads that user. If you upgraded multiple users, NaturallySpeaking displays the Open User dialog box. Dragon NaturallySpeaking User's Guide 9