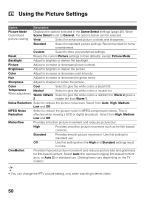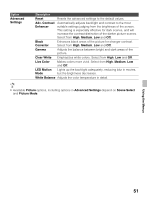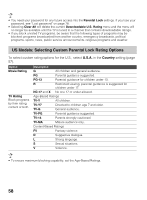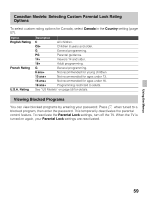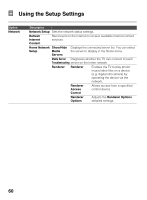Sony KDL46EX640 Operating Instructions - Page 55
PC Settings, Auto Adjustment
 |
View all Sony KDL46EX640 manuals
Add to My Manuals
Save this manual to your list of manuals |
Page 55 highlights
• Normal in the 4:3 Default setting is not available when you are watching a 720p, 1080i or 1080p source. • If 4:3 Default is set to anything but Off, the Wide Mode setting changes only for the current channel. When you change channels (or inputs), Wide Mode is automatically replaced with the 4:3 Default setting for 4:3 sources. To retain the current Wide Mode setting as channels and inputs are changed, set 4:3 Default to Off. • 4:3 Default is not available if Auto Wide is set to Off. Option PC Settings Description When a PC is connected to the TV and the PC input is selected, the PC settings screen appears instead of the Screen settings. You can also select the PIP feature which allows you to view two pictures simultaneously from OPTIONS button (page 31). Wide Mode Normal Select to display in the original image size. Full 1 Select to enlarge the picture to fill the display area, keeping its original aspect ratio. Full 2 Select to enlarge the picture to fill the display area. Reset Resets all PC settings to the default values. Auto Select to automatically adjust the display position and phase of Adjustment the picture when the TV receives an input signal from the connected PC. Note that Auto Adjustment may not work well with certain input signals. In such cases, manually adjust the options below. Phase Adjust after Pitch to fine tune overall sharpness. Pitch Adjust uneven sharpness on screen. Horizontal Allows you to move the position of the picture left and right. Center Vertical Center Allows you to move the position of the picture up and down. • For the PC Input Signal Reference Chart, see page 67. • Auto Adjustment, Phase and Pitch are not available with PC signal connected to HDMI input. Using the Menus 55