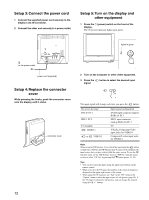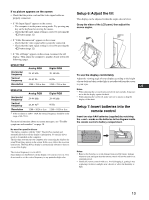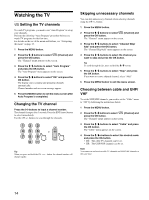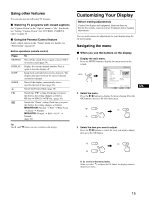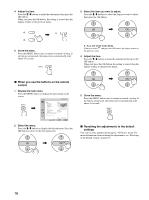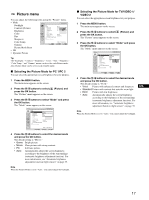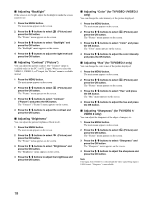Sony MFM-HT95 User Manual - Page 13
Setup 6:Adjust the tilt, Setup 7:Insert batteries into the, remote control - drivers
 |
View all Sony MFM-HT95 manuals
Add to My Manuals
Save this manual to your list of manuals |
Page 13 highlights
If no picture appears on the screen • Check that the power cord and the video signal cable are properly connected. • If "No Input Signal" appears on the screen: - The computer is in the power saving mode. Try pressing any key on the keyboard or moving the mouse. - Check that the input signal setting is correct by pressing the button (page 12). • If "Cable Disconnected" appears on the screen: - Check that the video signal cable is properly connected. - Check that the input signal setting is correct by pressing the button (page 12). • If "Out of Range" appears on the screen, reconnect the old display. Then adjust the computer's graphics board within the following ranges. MFM-HT75W Horizontal frequency Vertical frequency Resolution Analog RGB 28-69 kHz 48-85 Hz 1280 × 768 or less Digital RGB 28-48 kHz 60 Hz 1280 × 768 or less MFM-HT95 Analog RGB Digital RGB Horizontal frequency 28-86 kHz 28-64 kHz Vertical frequency 48-85 Hz1) 60 Hz Resolution 1280 × 1024 or less 1280 × 1024 or less 1) If the resolution is 1280 × 1024, the vertical frequency should be in the range of 48-75 Hz. For more information about on-screen messages, see "Trouble symptoms and remedies" on page 38. No need for specific drivers The display complies with the "DDC" Plug & Play standard and automatically detects all the display's information. No specific driver needs to be installed on the computer. The first time you turn on your computer after connecting the display, the setup Wizard may appear on the screen. In this case, follow the on-screen instructions. The Plug & Play display is automatically selected so that you can use this display. The vertical frequency is set to 60 Hz. Since flickers are unobtrusive on the display, you can use it as it is. You do not need to set the vertical frequency to any particular high value. Setup 6: Adjust the tilt This display can be adjusted within the angles shown below. Grasp the sides of the LCD panel, then adjust the screen angles. approx. 20° To use the display comfortably Adjust the viewing angle of your display according to the height of your desk and chair so that light is not reflected from the screen to your eyes. US Notes • When adjusting the screen tilt, proceed slowly and carefully, being sure not to hit the display against the desk. • When adjusting the screen tilt, make sure not to knock or drop the display off the desk. Setup 7: Insert batteries into the remote control Insert two size AAA batteries (supplied) by matching the + and - marks on the batteries to the diagram inside the remote control's battery compartment. Notes • Remove the batteries to avoid damage from possible battery leakage whenever you anticipate that the remote control will not be used for an extended period. • Handle the remote control with care. Avoid dropping it, getting it wet, or placing it in direct sunlight, near a heater or where the humidity is high. 13