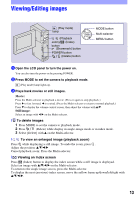Sony NSCGC1 Instruction Manual - Page 18
Installing Picture Motion, Browser, before connecting your camera to, the computer., Notes
 |
UPC - 027242723085
View all Sony NSCGC1 manuals
Add to My Manuals
Save this manual to your list of manuals |
Page 18 highlights
[ Installing "Picture Motion Browser" You need to install "Picture Motion Browser" to your Windows computer before connecting your camera to the computer. The installation is required only for the first time. Contents to be installed and procedures may differ depending on your OS. 1 Confirm that your camera is not connected to the computer. 2 Turn on the computer. b Notes • Log on as an Administrator for installation. • Close all applications running on the computer before installing the software. 3 Place the supplied CD-ROM in the disc drive of your computer. The installation screen appears. If the screen does not appear 1 Click [Start], then click [My Computer]. (For Windows 2000, double-click [My Computer].) 2 Double-click [SONYPICTUTIL (E:)] (CD-ROM) (disc drive).* * Drive names (such as (E:)) may vary depending on the computer. 4 Click [Install]. 5 Select the language for the application to be installed, then click [Next]. 6 Check your area and country/region, then click [Next]. 7 Read [License Agreement], select [I accept the terms of the license agreement] if you agree, then click [Next]. 8 Connect your camera to the computer following the steps below. 18 1 Connect the AC Adaptor to the camera and a wall outlet (wall socket). 2 Open the LCD panel to turn the power on. 3 Connect the (USB) jack of the camera to the computer using the supplied USB cable. (USB) jack USB cable 9 When [Connecting...] appears on the screen of the camera, click [Next] on the connection confirmation screen of the computer. b Notes • Even if a screen prompting you to restart your computer appears, you do not need to restart it at this time. Restart your computer after completing the installation. • It may take some time for the authentication. 10 Follow the on-screen instructions to install the software. One of the following installation screens appears, depending on the computer environment. Check the screen and follow the instructions displayed to install the required software. - Windows Media Format 9 Series Runtime (Windows 2000 only) Software required to handle movies - Microsoft DirectX 9.0c* Software required to handle movies * Windows 2000, Windows XP only 11 Restart the computer if required to complete the installation. 12 Remove the CD-ROM from the disc drive of your computer.