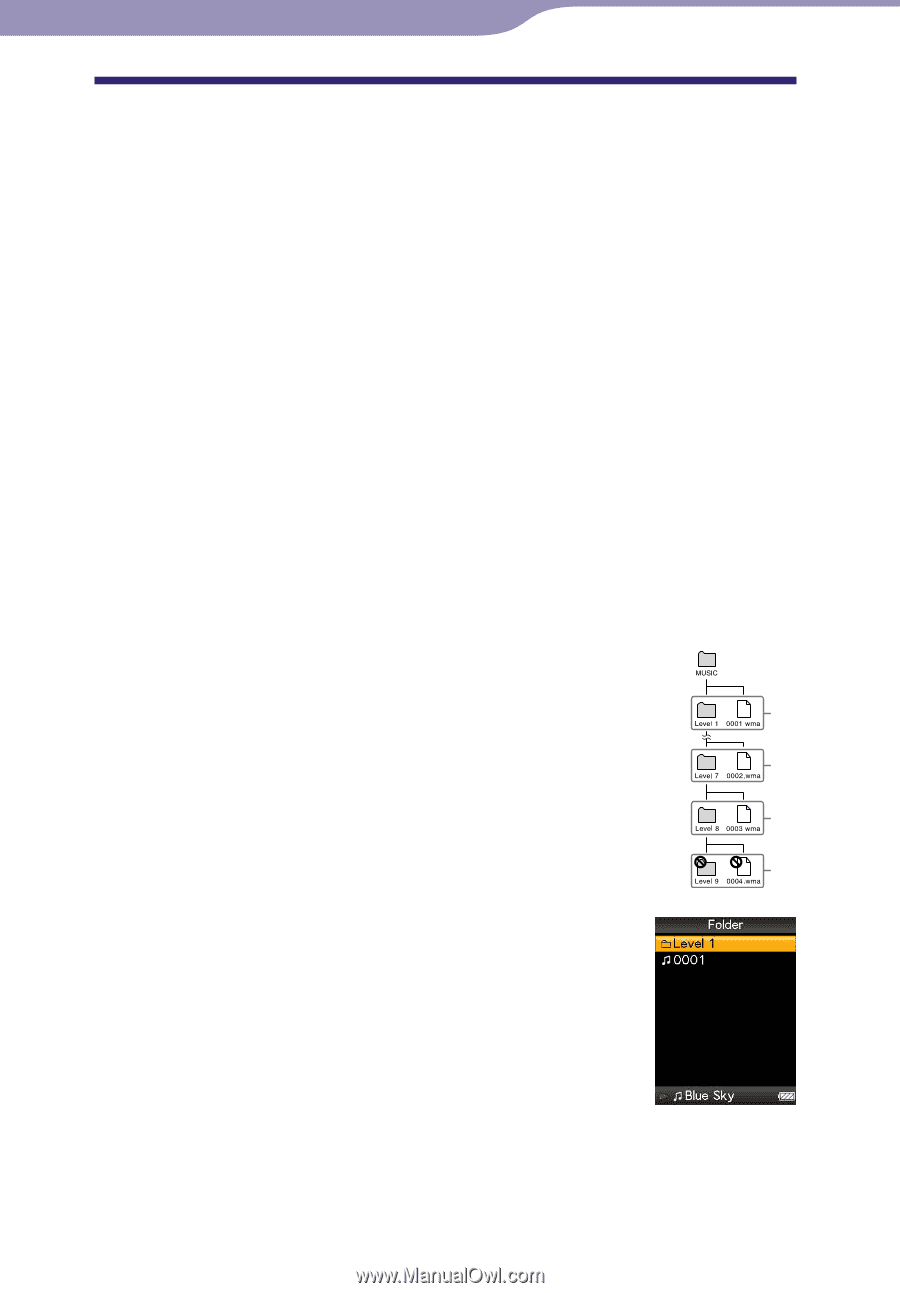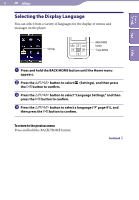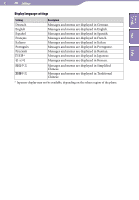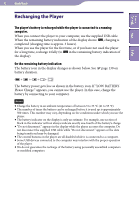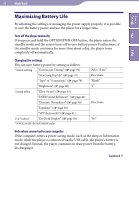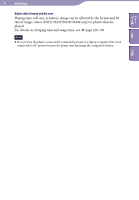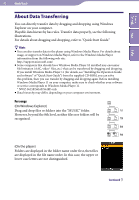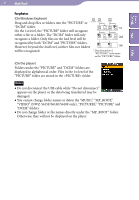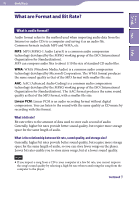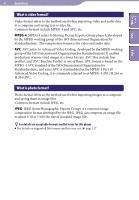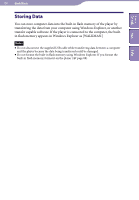Sony NWZS615FBLK Operation Guide - Page 95
About Data Transferring, On Windows Explorer, On the player - support
 |
UPC - 027242721814
View all Sony NWZS615FBLK manuals
Add to My Manuals
Save this manual to your list of manuals |
Page 95 highlights
Table of Contents Menu Index 95 Useful Facts About Data Transferring You can directly transfer data by dragging and dropping using Windows Explorer on your computer. Playable data hierarchy has rules. Transfer data properly, see the following illustrations. For details about dragging and dropping, refer to "Quick Start Guide." Hints You can also transfer data to the player using Windows Media Player. For details about usage, or support on Windows Media Player, refer to the Windows Media Player information from the following web site: http://support.microsoft.com/ Some computers that already have Windows Media Player 10 installed may encounter file limitation (AAC, video* files, etc.) that can be transferred by dragging and dropping. If you install Windows Media Player 11 (for details, see "Installing the Operation Guide and software" of "Quick Start Guide") from the supplied CD-ROM, you can solve this problem, then you can transfer by dragging and dropping again. Before installing Windows Media Player 11 on your computer, make sure to check whether your software or service corresponds to Windows Media Player 11. * NWZ-S615F/S616F/S618F only Data hierarchy may differ, depending on your computer environment. For songs (On Windows Explorer) Drag and drop files or folders into the "MUSIC" folder. 1st However, beyond the 8th level, neither files nor folders will be recognized. 7th 8th 9th (On the player) Folders are displayed in the folder name order first, then files are displayed in the file name order. In this case, the upper or lower case letters are not distinguished. Continued