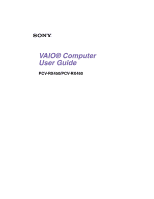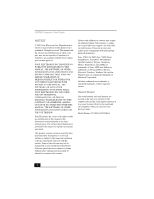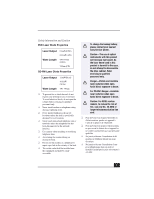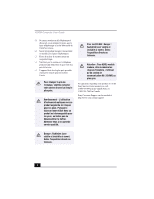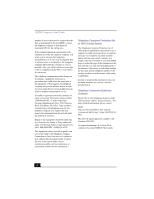Sony PCV-RX450 VAIO User Guide (primary manual)
Sony PCV-RX450 - Vaio Desktop Computer Manual
 |
View all Sony PCV-RX450 manuals
Add to My Manuals
Save this manual to your list of manuals |
Sony PCV-RX450 manual content summary:
- Sony PCV-RX450 | VAIO User Guide (primary manual) - Page 1
VAIO® Computer User Guide PCV-RX450/PCV-RX460 - Sony PCV-RX450 | VAIO User Guide (primary manual) - Page 2
VAIO® Computer User Guide NOTICE © 2001 Sony Electronics Inc. Reproduction in whole or in part without written permission is prohibited. All rights reserved. This manual and the software described herein, in whole or in part, may not be reproduced, translated, or reduced to any machine-readable - Sony PCV-RX450 | VAIO User Guide (primary manual) - Page 3
4mW(DVD) 0.14mW (CD) Wave Length 650-655nm (DVD) 785nm (CD) CD-RW Laser Diode Properties Laser backup battery, please contact your nearest Sony Service Center. Caution-The use of optical instruments not attempt to disassemble the drive cabinet. Refer servicing to qualified personnel only. Danger-Visible - Sony PCV-RX450 | VAIO User Guide (primary manual) - Page 4
VAIO® Computer User Guide ❑ Ne boîtier. Adressez-vous à un agent de service qualifié. Pour les CD-RW : Danger : Radiation laser visible et Sony Service Center nearest you, call 1-888-476-6972 in the United States or 1-800-961-7669 in Canada. Sony Customer Support can be reached at http://www.sony - Sony PCV-RX450 | VAIO User Guide (primary manual) - Page 5
of Conformity Trade Name: SONY Model No.: PCV-RX450DS PCV-RX460DS Responsible Party: Sony Electronics Inc. Address: 680 Kinderkamack Rd Oradell, NJ 07649 Telephone: 201-930-6972 This phone number is for FCC-related matters only. This device complies with Part 15 of the FCC rules - Sony PCV-RX450 | VAIO User Guide (primary manual) - Page 6
If the trouble is causing harm to the telephone network, the telephone company may request that you remove the equipment from the network until the problem is resolved. Repair of this equipment should be made only by a Sony Service Center or Sony authorized agent. For the Sony Service Center nearest - Sony PCV-RX450 | VAIO User Guide (primary manual) - Page 7
lithium batteries in household or business trash may be prohibited. For the Sony Service Center nearest you, call 1-888-476-6972 in the United States or by the manufacturer. Discard used batteries according to the manufacturer's instructions. The battery pack used in this device may present a fire - Sony PCV-RX450 | VAIO User Guide (primary manual) - Page 8
VAIO® Computer User Guide INDUSTRY CANADA NOTICE NOTICE: The Industry Canada label identifies certified cause to request that the user disconnect the equipment. Users should ensure for their own protection that the electrical ground connections of the power utility, telephone lines and internal - Sony PCV-RX450 | VAIO User Guide (primary manual) - Page 9
avoir recours à un service d'inspection des installations électriques, ou à un électricien, selon le cas. AVIS: L'indice d'équivalence de la sonnerie (IES) assigné à chaque dispositif terminal indique le nombre maximal - Sony PCV-RX450 | VAIO User Guide (primary manual) - Page 10
VAIO® Computer User Guide 10 - Sony PCV-RX450 | VAIO User Guide (primary manual) - Page 11
your Sony VAIO® computer! Your new computer is a superb blend of high technology and easy-to-use functionality. This User Guide contains information about the applications included with your system, contact information for software vendors, and the specifications for your computer. Choosing - Sony PCV-RX450 | VAIO User Guide (primary manual) - Page 12
VAIO® Computer User Guide reduce eye strain and muscle fatigue by placing the display in the proper position. ❑ Lighting - Choose a location where windows and lights do not create glare - Sony PCV-RX450 | VAIO User Guide (primary manual) - Page 13
that came with your i.LINK-compatible device for information on operating conditions and proper connection. Before connecting i.LINK-compatible PC peripherals to your system, such as a CD-RW or Hard Disk Drive, confirm their operating system compatibility and required operating conditions. 15 - Sony PCV-RX450 | VAIO User Guide (primary manual) - Page 14
VAIO® Computer User Guide Front panel (PCV-RX450/PCV-RX460) DRIVE 1 DVD-ROM drive Reads data from a DVD or CD. 2 CD-RW drive Reads data from a CD and writes data to a CD-R or CD-RW disc. 3 Floppy disk drive Reads and writes data from and to a 3.5-inch floppy disk. 4 Floppy disk drive - Sony PCV-RX450 | VAIO User Guide (primary manual) - Page 15
from and to the hard disk. 7 Power switch and indicator light Turns the computer on/off. The indicator light is blue while the power is on and red when the computer is in standby mode. 8 DVD-ROM drive eject button Ejects a disc from the DVD drive. 9 CD-RW drive eject button Ejects a disc - Sony PCV-RX450 | VAIO User Guide (primary manual) - Page 16
VAIO® Computer User Guide Back Panel Overview The back panel of your computer contains the ports for supplied and optional accessories. The icons on the back panel locate and identify the ports on your computer. Back panel (PCV-RX450/PCV-RX460) KEYBOARD MOUSE USB MONITOR PRINTER i.LINK S400 - Sony PCV-RX450 | VAIO User Guide (primary manual) - Page 17
Panel Overview 4 Ethernet port 10Base-T/100Base-TX Fast Ethernet interface. (The the supplied power cord. 14 Telephone cable jack Connection for a phone cable to the computer. ✍ i.LINK is a trademark of Sony used compatible PC peripherals to your system, such as a CD-RW or Hard Disk Drive, confirm - Sony PCV-RX450 | VAIO User Guide (primary manual) - Page 18
VAIO® Computer User Guide 20 - Sony PCV-RX450 | VAIO User Guide (primary manual) - Page 19
VAIO Action Setup VAIO Action Setup VAIO Action Setup manages the settings for your computer's Shortcut keys buttons are reprogrammable. ✍ i.LINK is a trademark of Sony used only to designate that a product contains an IEEE1394 PC peripherals to your system, such as a CD-RW or Hard Disk Drive - Sony PCV-RX450 | VAIO User Guide (primary manual) - Page 20
VAIO® Computer User Guide 4 The Confirmation Application starting DVgate™ applications or connecting two VAIO computers. ✍ i.LINK is a trademark of Sony used only to designate that a product connecting i.LINK-compatible PC peripherals to your system, such as a CD-RW or Hard Disk Drive, confirm their - Sony PCV-RX450 | VAIO User Guide (primary manual) - Page 21
complete this step. The next time the device is connected and turned on, the assigned application will launch automatically. Changing the Window Design of Sony Software To change the window design 1 From the Start menu, point to Settings, and then click on Control Panel. 2 Click UI Design Selector - Sony PCV-RX450 | VAIO User Guide (primary manual) - Page 22
VAIO® Computer User Guide Changing Designs of VAIO Wallpaper The background image for your VAIO computer's operating system changes automatically, based on the time of day and the season of the year. The default wallpaper setting for your system consists of - Sony PCV-RX450 | VAIO User Guide (primary manual) - Page 23
enables you to import digital audio files by downloading from Electronic Music Distribution (EMD) services over digital networks, such as the Internet. You can record audio CDs onto your hard drive in a variety of formats. PictureGear™ Sony Electronics, Inc. PictureGear is a digital image management - Sony PCV-RX450 | VAIO User Guide (primary manual) - Page 24
i.LINKcompatible PC peripherals to your system, such as a CD-RW or Hard Disk Drive, confirm their operating system compatibility and required operating conditions. VisualFlow™ Sony Electronics, Inc. VisualFlow is a state-of-the-art Sony multimedia browser designed specifically for Memory Stick - Sony PCV-RX450 | VAIO User Guide (primary manual) - Page 25
steps, motion pictures can be combined with special effects, still images, and music files, and then saved in a format compatible with most computers. Main Window Clip tray Working Panel Editing trays Help Product tray Trash Importing Images and Sound Clips 1 Click (File Import) or (DV - Sony PCV-RX450 | VAIO User Guide (primary manual) - Page 26
VAIO® Computer User Guide Create a Movie using Shaker After adding clip(s) to the Clip tray, you can create a short movie using the Shaker feature. Shaker randomly selects clips from - Sony PCV-RX450 | VAIO User Guide (primary manual) - Page 27
an Effect, click the Play button on the Working panel window. Your clip plays the new effect on the Effect tray monitor. 4 See Help for instructions on adjusting effect duration and replaying clips and scenes. 29 - Sony PCV-RX450 | VAIO User Guide (primary manual) - Page 28
VAIO® Computer User Guide Saving a Movie 1 Verify that the clip(s) you want to save is on the Product tray. See Help for more details on saving movies. 2 Click Export. 3 - Sony PCV-RX450 | VAIO User Guide (primary manual) - Page 29
™ PictureGear™ PictureGear is a digital image management application that allows you to see all the images stored in any directory on your computer. Thumbnail views provide quick reminders of your pictures. Brighten, contrast, enhance, resize, crop, and color-correct your pictures. Create panoramic - Sony PCV-RX450 | VAIO User Guide (primary manual) - Page 30
VAIO® Computer User Guide Using Panorama Maker Panorama Maker stitches a group of still images source images into the same folder or collection. 2 Select the images you want to use. ✍ Sony recommends creating your panoramic picture with 12 landscaped or 16 portrait pictures. 3 From the Utilities menu - Sony PCV-RX450 | VAIO User Guide (primary manual) - Page 31
contents. When you record an audio CD with OpenMG Jukebox, it is encoded in ATRAC3 format onto your computer's hard drive. You can download digital audio files from Electronic Music Distribution (EMD) services. The imported data can be played on your computer or transferred to external devices or - Sony PCV-RX450 | VAIO User Guide (primary manual) - Page 32
VAIO® Computer User Guide Starting OpenMG Jukebox 2.0 1 From the Start button on the Windows taskbar, point to Programs, point to OpenMG Jukebox, and then click on OpenMG Jukebox. The CDDB® Music Recognition Service Registration wizard appears. Follow the onscreen instructions to complete - Sony PCV-RX450 | VAIO User Guide (primary manual) - Page 33
available playlists and audio files of the current feature tab. Opens and closes the Tutorial feature. 4 File tree view Displays the folders available on your computer. 35 - Sony PCV-RX450 | VAIO User Guide (primary manual) - Page 34
VAIO® Computer User Guide Recording a CD You can record songs from audio CDs and import them to playlists in OpenMG Jukebox. ✍ When you record from an audio CD on your CD-RW/DVD-ROM drive for the first time, the "CD Drive Optimization" dialog box appears. Click Start to verify your CD-RW/ DVD-ROM - Sony PCV-RX450 | VAIO User Guide (primary manual) - Page 35
CD and its songs by clicking on the CD instructions are for using the Check-in/Check-out 1 step mode. For information on using 2 step mode, see "Changing the check-in/check-out settings" in the OpenMG Jukebox Help menu. Check-out 1 Connect the external device or insert the media into your computer - Sony PCV-RX450 | VAIO User Guide (primary manual) - Page 36
VAIO® Computer User Guide 3 Select the playlist that has the song that you want to check or media can only be checked in to the hard drive of the same computer from which the songs were checked out. 1 Connect the external device or insert the media into your computer 2 Click on the Check-in/Out tab - Sony PCV-RX450 | VAIO User Guide (primary manual) - Page 37
Help. You can access the online help file using either of the following instructions: ❑ Click the Start button on the Windows taskbar, point to Programs, of OpenMG Jukebox 2.0 are described in the Tutorial. The user friendly interface guides you directly to the OpenMG Jukebox 2.0 features. ❑ OpenMG - Sony PCV-RX450 | VAIO User Guide (primary manual) - Page 38
VAIO® Computer User Guide Smart Capture Smart Capture is a Sony-designed application that manages the i.LINK connection between your computer and an i.LINK-compatible . Before connecting i.LINKcompatible PC peripherals to your system, such as a CD-RW or Hard Disk Drive, confirm their operating system - Sony PCV-RX450 | VAIO User Guide (primary manual) - Page 39
. 2 Connect your i.LINK-compatible digital camera or camcorder to your computer with an i.LINK cable. An image appears in the Smart Capture before an image can be displayed in the Smart Capture window. Consult the manual that came with your digital camera or camcorder for more information. 3 Check - Sony PCV-RX450 | VAIO User Guide (primary manual) - Page 40
VAIO® Computer User Guide 4 Click on the Options button to view the available options for your still image capture. The Still Image Options window appears. Still Image Options window - Sony PCV-RX450 | VAIO User Guide (primary manual) - Page 41
Smart Capture 5 Click on the Effects button to select a special image effect. The Effect Setting window appears. Use the drop-down list to view and customize the available effects. Effect Setting window ✍ You can use a different special effect for each picture, or you can remove all special effects - Sony PCV-RX450 | VAIO User Guide (primary manual) - Page 42
VAIO® Computer User Guide Capturing a picture in Still mode 1 Use your digital camera or camcorder to locate the image you want to capture. When you see the desired image - Sony PCV-RX450 | VAIO User Guide (primary manual) - Page 43
stores your still images online when you register for this free service. See "Using ImageStation™." ❑ Mail - E-mail your still images main window appears. 2 Connect your i.LINK-compatible digital camcorder to your computer with an i.LINK cable. An image appears in the Smart Capture main window - Sony PCV-RX450 | VAIO User Guide (primary manual) - Page 44
VAIO® Computer User Guide 4 Click on the Options button to view the available options for your movie capture. The Recording Options window appears. Recording Options window The Recording Options - Sony PCV-RX450 | VAIO User Guide (primary manual) - Page 45
the Capture button to use the Anti-Ground setting, you must press and hold the Capture button to continue recording. Movie Player window 3 You can review your movie from the Movie Player window by using the play, pause and stop buttons. Click on the arrows or drag the scroll bar to - Sony PCV-RX450 | VAIO User Guide (primary manual) - Page 46
VAIO® Computer User Guide Managing your movie in Net Movie mode From the Movie Player window, Internet before uploading your pictures or movies with Smart Capture and ImageStation. Uploading with Movie Player ✍ Sony recommends that your movie file size not exceed 254 MB if compressed, or 2 GB if not - Sony PCV-RX450 | VAIO User Guide (primary manual) - Page 47
Smart Capture 2 Select the compression rate and press the Start Compression button. The ImageStation Login window appears. See steps 2 - 4 in the next section, "Uploading with Still Viewer" for further uploading information. Compression Settings when Uploading window Uploading with Still Viewer 1 - Sony PCV-RX450 | VAIO User Guide (primary manual) - Page 48
VAIO® Computer User Guide 2 For first time users, the ImageStation registration wizard guides you through the initial registration process. Follow the onscreen instructions. If you are already a registered member, provide your login name and password. The Image Uploader window appears. Image - Sony PCV-RX450 | VAIO User Guide (primary manual) - Page 49
, and then click on VisualFlow. ✍ If your system is Memory Stick-compatible, the VAIO Action Setup may be configured to launch the VisualFlow browser upon insertion of a Memory Stick media. In this case, VisualFlow starts automatically when a Memory Stick media is inserted. 2 Click on an icon in the - Sony PCV-RX450 | VAIO User Guide (primary manual) - Page 50
VAIO® Computer User Guide DVgate™ Connecting a digital video camera recorder Before connecting a digital video camera recorder to your computer, turn off the power on the camera. After connecting the camera, turn the power back on. You do not need to turn off the computer when connecting a camera. - Sony PCV-RX450 | VAIO User Guide (primary manual) - Page 51
that are smaller than 4 MB. ❑ DVgate software does not support hard disk compression. Do not use disk compression if you are planning to work with DVgate. ❑ In open applications, or defragment your hard drive. DVgate plug-in for Adobe Premiere® software Your VAIO® Computer may not have Adobe Premiere - Sony PCV-RX450 | VAIO User Guide (primary manual) - Page 52
® Computer User Guide 1 Click Start in the Windows taskbar and select Run. 2 Click Browse to navigate to your C: drive. 3 Select Program Files > Sony > Dvgate > Premiere Plug-in > 6.0. 4 Select "Setup.exe" and click OK. The installation wizard dialog box appears. Follow the on-screen instructions to - Sony PCV-RX450 | VAIO User Guide (primary manual) - Page 53
Configuring your VAIO® Computer Configuring your VAIO® Computer Hard Disk Drive Partition In order to improve the performance of the DVgate™ software, the hard disk drive on your computer has been formatted with two partitions, C and D. The DVgate™ software saves files to the D partition. This - Sony PCV-RX450 | VAIO User Guide (primary manual) - Page 54
proper connection. Before connecting i.LINK-compatible PC peripherals to your system, such as a CD-RW or Hard Disk Drive, confirm their operating system compatibility and required operating conditions. A 6-pin i.LINK port can: ❑ supply power from the computer to the connected device if the device - Sony PCV-RX450 | VAIO User Guide (primary manual) - Page 55
cable connector into this port. Connecting an i.LINK device ✍ Microsoft® Windows® Millennium Edition uses an i.LINK communication standard that is not compatible with the Sony VX1000 camcorder. See the manual that came with your i.LINK-equipped device for more information on installation and use. 57 - Sony PCV-RX450 | VAIO User Guide (primary manual) - Page 56
VAIO® Computer User Guide Enabling Ethernet Your computer comes with a preinstalled Ethernet interface. To enable faster startup, your computer may ship with this function disabled. You can enable Ethernet connectivity by following the instructions below. To enable the Ethernet connection 1 Click - Sony PCV-RX450 | VAIO User Guide (primary manual) - Page 57
restore the hard disk of the Sony computer you purchased. Application Recovery CD(s) Sony Electronics The Application Recovery CD program allows you to reinstall individual applications. Use it to restore corrupted or erased files. Driver Recovery CD Sony Electronics The Driver Recovery CD program - Sony PCV-RX450 | VAIO User Guide (primary manual) - Page 58
VAIO® Computer User Guide To use the System Recovery CD(s) ✍ You need to complete the Windows registration process when you use the System Recovery CD(s). 1 Insert the Sony System Recovery CD in the DVD-ROM drive. ✍ The System Recovery utility boots from the DVD-ROM drive. It must be in the drive - Sony PCV-RX450 | VAIO User Guide (primary manual) - Page 59
are erased. You can reinstall an individual driver to correct a problem that you are experiencing with your computer, hardware, or software application. VAIO Support Agent, an application repair utility, uses a vault feature on the Driver Recovery CD during its software healing process. ✍ A list of - Sony PCV-RX450 | VAIO User Guide (primary manual) - Page 60
VAIO® Computer User Guide To reinstall drivers with the Driver Recovery CD 1 Turn on your computer. If your computer is already on, close all applications. 2 When the Windows desktop appears, insert the Driver Recovery CD in the DVD-ROM drive. Go to My Computer or Windows Explorer to view the - Sony PCV-RX450 | VAIO User Guide (primary manual) - Page 61
software and operating system items you can fix are those identified by Sony as protected by VAIO Support Agent. VAIO Support Agent has three features to help you fix your software problems: Quick Fix Wizard, Common Solutions, and Support Central. This section briefly describes these three features - Sony PCV-RX450 | VAIO User Guide (primary manual) - Page 62
VAIO® Computer User Guide Using the Quick Fix Wizard The Quick Fix Wizard automatically checks your system when a problem occurs and works to bring your software back to a previous working state. 1 From the VAIO Support Agent main window, click the Quick Fix Wizard button. 2 When the Welcome window - Sony PCV-RX450 | VAIO User Guide (primary manual) - Page 63
offers automated, One-Click Fixes to repair common software problems. These solutions can integrate information such as knowledge base articles and Frequently Asked Questions (FAQs). You can run One-Click Fixes directly from VAIO Support Agent or from a Web browser. 1 Click the Common Solutions - Sony PCV-RX450 | VAIO User Guide (primary manual) - Page 64
VAIO® Computer User Guide Automatic Updates The VAIO Support Agent utility remains active, running continuously in your system's background. Every 24 hours, the Agent contacts the Sony Support Server to check for new updates or fixes needed for your system. This updating action only occurs while you - Sony PCV-RX450 | VAIO User Guide (primary manual) - Page 65
permission to update, the Agent contacts the Sony Support Server. The ambulance icon on your task tray blinks when the Agent finds an update or fix. Click on the ambulance icon to view the update You can control the VAIO Support Agent automatic update feature. 1 From the VAIO Support Agent main - Sony PCV-RX450 | VAIO User Guide (primary manual) - Page 66
VAIO® Computer User Guide Using Support Central The Support Central feature uses Internet resources to help you fix your software. Support Central searches the Internet for answers to your questions, additional information from knowledge base systems, and the latest software updates for your - Sony PCV-RX450 | VAIO User Guide (primary manual) - Page 67
required to register once. If you log on to your computer with a different user name or have recovered your system using the System Recovery CDs, Support Central may require you to register again. Support Central: Registration window Support Central has a tracking feature that stores the issues you - Sony PCV-RX450 | VAIO User Guide (primary manual) - Page 68
VAIO® Computer User Guide Support Central: Current Issues When you log on to Support Central, a Current Issues page displays, allowing you to continue working on your open issues or to close them if you are finished. If you log on to Support Central with a new issue, or if you do not have any open - Sony PCV-RX450 | VAIO User Guide (primary manual) - Page 69
Support Central: Support Wizard Using Support Central ✍ For more information about using VAIO Support Agent, see the online Help. 71 - Sony PCV-RX450 | VAIO User Guide (primary manual) - Page 70
protected by the VAIO Support Agent utility. Utilities ❑ VAIO Action Setup Applications ❑ DVgate™ ❑ PictureGear™ ❑ MovieShaker™ ❑ DVD Express ❑ Media Bar DVD Player ❑ OpenMG™ Jukebox ❑ Direct CD™ ❑ Easy CD Creator™ ✍ The VAIO Support Agent utility may ask you to use the Driver Recovery CD during the - Sony PCV-RX450 | VAIO User Guide (primary manual) - Page 71
are corrupted or deleted. I want to recover applications that came with my computer. See "Using the Application Recovery CD(s)" in this manual. Topic: My drivers are corrupted or deleted. I want to recover drivers that came with my computer. See "Using the Driver Recovery CD" in this manual. 73 - Sony PCV-RX450 | VAIO User Guide (primary manual) - Page 72
VAIO® Computer User Guide Topic: My computer or software program stopped responding. 1 drivers, damaged files, or non-responsive hardware. For troubleshooting information, you can search Windows Help. 1 From the Start menu, select Help. Microsoft Help and Support appears. 2 Click on Troubleshooting - Sony PCV-RX450 | VAIO User Guide (primary manual) - Page 73
list, select Restart. 2 When the Sony screen displays, press the F2 key on your keyboard. 3 Select the Advanced tab from CD-RW drive tray does not open. ❑ Use the eject button 1 Make sure the computer is turned on. 2 Press the Eject button on the drive. ❑ Use the My Computer icon 1 Click My Computer - Sony PCV-RX450 | VAIO User Guide (primary manual) - Page 74
"Using the Application Recovery CD(s)" in this manual. Topic: I cannot play a DVD. ❑ If a region code warning appears when you are using the DVD player, it could be that the DVD you are trying to play is incompatible with the DVD-ROM drive in your VAIO Digital Studio™ Computer. The region code is - Sony PCV-RX450 | VAIO User Guide (primary manual) - Page 75
the Device Manager tab to view the installed drivers. ❑ A dirty or damaged disc may cause the computer to stop responding while it tries to read application CD into your drive" appears and the software does not start. ❑ Some titles require specific files that are located on the application's CD- ROM - Sony PCV-RX450 | VAIO User Guide (primary manual) - Page 76
VAIO® Computer User Guide use an external power source, make sure that the power cord is plugged into a grounded wall outlet or power strip. ❑ If computer, you will not hear sound from the speakers. ✍ You may need to reinstall the sound drivers. See "Using the Driver Recovery CD" in this manual - Sony PCV-RX450 | VAIO User Guide (primary manual) - Page 77
other PC-based modems, fax machines, or your Internet Service Provider, Service Provider number that is V.90-compliant. ❑ If you are having a problem connecting with your Internet Service Provider, check that the ISP is not experiencing technical problems interact with the Sony computer modem. Call - Sony PCV-RX450 | VAIO User Guide (primary manual) - Page 78
, an error message will appear. ✍ You may need to reinstall the modem drivers. See "Using the Driver Recovery CD" in this manual. Topic: How do I change my modem to rotary or Touch-Tone dialing? 1 Click the My Computer icon on your desktop. 2 Click Control Panel and then click Modems. 3 Click - Sony PCV-RX450 | VAIO User Guide (primary manual) - Page 79
. Secure the cover by turning the ring counter-clockwise. ❑ Close all applications and turn off your computer. Restart your computer. ✍ You may need to reinstall the mouse drivers. See "Using the Driver Recovery CD" in this manual. Topic: My mouse needs to be set up for left-hand use. 1 Click the My - Sony PCV-RX450 | VAIO User Guide (primary manual) - Page 80
. ❑ Increasing the system memory may also help. The computer has two memory slots. For memory upgrades, use only 3.3V 64-bit PC-133 SDRAM DIMM modules. For information on installing memory, please see the online document Upgrading and Maintaining Your VAIO® Computer (PCVRX450/PCV-RX460). Topic: My - Sony PCV-RX450 | VAIO User Guide (primary manual) - Page 81
computer resumes from a power saving mode. When this occurs, follow the procedures below to reset the printer connection: 1 Right-click the My Computer How do I enable my Ethernet interface? 1 Click My Computer on the desktop. 2 Click for updates or other information that will resolve the problem. 1 - Sony PCV-RX450 | VAIO User Guide (primary manual) - Page 82
VAIO® Computer User Guide ✍ If the printer is not included in the list and the printer manufacturer included a disk with a Windows Me Printer driver, choose Have Disk, enter the appropriate path for the disk or CD and click OK. If the printer is not included on the list and no drivers are included - Sony PCV-RX450 | VAIO User Guide (primary manual) - Page 83
Notes on Use Notes on Use On the Power Source ❑ Your computer operates on 100-120 V AC 50/60 Hz only. ❑ The total power draw of installed add-on cards must not exceed the specifications for the power supply. Do not overload the system by installing add-on cards that draw excessive current. The - Sony PCV-RX450 | VAIO User Guide (primary manual) - Page 84
. ❑ Before touching anything inside the computer, turn the system off and let it cool for ten minutes. This will ensure that the processor heat sink will not be hot. ❑ Do not attempt to open the power supply. There are no user-serviceable parts in the power supply. To avoid personal injury or damage - Sony PCV-RX450 | VAIO User Guide (primary manual) - Page 85
the power off before connecting your computer to peripheral equipment; otherwise, damage may occur to the integrated circuits in your computer. ❑ Your computer, keyboard, and mouse consist of high-precision electronic parts. Do not drop them or bump them against other objects. ❑ Your Sony computer - Sony PCV-RX450 | VAIO User Guide (primary manual) - Page 86
hour before turning on your computer. If any problem occurs, unplug your computer, and contact your Sony Service Center. On Upgrading the Computer System ❑ The procedures described in the online manual, Upgrading and Maintaining Your VAIO® Computer (PCV-RX450/PCV-RX460), assume familiarity with the - Sony PCV-RX450 | VAIO User Guide (primary manual) - Page 87
turn off the power while the computer is accessing the hard disk drive. On Handling Diskettes ❑ Do not open the shutter manually and touch the surface of the diskette. ❑ Keep diskettes away from magnets. ❑ Keep diskettes away from direct sunlight and other heat sources. On Handling CD or DVD Media - Sony PCV-RX450 | VAIO User Guide (primary manual) - Page 88
VAIO® Computer User Guide On Cleaning CD or DVD Media ❑ Fingerprints and dust on the surface of a disc may cause read errors. Proper care of the disc is essential to maintain its - Sony PCV-RX450 | VAIO User Guide (primary manual) - Page 89
For Answers to Your Software Questions For Answers to Your Software Questions Sony Service Center For the Sony Service Center nearest you, call 1-888-4SONYPC (1-888-476-6972). This service is free of charge for 90 days after the original date of purchase. Acrobat® Reader, Adobe Photoshop® - Sony PCV-RX450 | VAIO User Guide (primary manual) - Page 90
VAIO® Computer User Guide Netscape Communicator® (Netscape Communications Corp.) Web site phone hours http://help.netscape.com 888-4SONYPC (888-476-6972)* 7 days a week, 24 hours a day * Support from 1-888-4SONYPC is free of charge for 90 days after the original date of purchase. Norton - Sony PCV-RX450 | VAIO User Guide (primary manual) - Page 91
Operating System, Internet Explorer, Outlook® Express, Word 2002 XP (Microsoft Corporation) Web site phone hours http://www.sony.com/pcsupport 888-4SONYPC (888-476-6972)* 7 days a week, 24 hours a day * Support from 1-888-4SONYPC is free of charge for 90 days after the original date of purchase - Sony PCV-RX450 | VAIO User Guide (primary manual) - Page 92
easily. Contains safety and legal information about your computer. The User Guide is available electronically on your computer's hard drive. Two additional guides, Upgrading and Maintaining Your VAIO® Computer (PCV-RX450/PCV-RX460) and the Troubleshooting Help are also available online. To access - Sony PCV-RX450 | VAIO User Guide (primary manual) - Page 93
to receive. To contact the Sony fax-on-demand service, call 1-888-4SONYPC (1-888-476-6972). (Requires a fax machine or fax software.) You can download the latest software updates and software patches for your Sony computer by selecting Software Updates on the Sony PC Support web page at http://www - Sony PCV-RX450 | VAIO User Guide (primary manual) - Page 94
VAIO® Computer User Guide 96 - Sony PCV-RX450 | VAIO User Guide (primary manual) - Page 95
(PCV-RX450/PCV-RX460) Specifications (PCV-RX450/PCV-RX460) Model Processor Hard Disk Drive C / D Partition (Approximate) Standard Memory Video RAM MPEG Graphics Sound Capabilities Diskette Drive CD-RW Drive DVD-ROM Drive Modem Expansion Capabilities Connection Capabilities (Front) PCV-RX450 - Sony PCV-RX450 | VAIO User Guide (primary manual) - Page 96
VAIO® Computer User Guide Model Connection Capabilities (Rear) Supplied Accessories Service Limited Warranty Power Requirements Voltage Dimensions Weight Operating Temperature PCV-RX450 PCV-RX460 USB port (1) PS/2® keyboard port Mouse Port VGA monitor port Serial port Parallel (printer) port - Sony PCV-RX450 | VAIO User Guide (primary manual) - Page 97
Specifications (PCV-RX450/PCV-RX460) ** The DVD-ROM data transfer standard 1X rate is 1350 kbytes/s. Data on a DVD-ROM is read at a variable transfer rate, ranging from 6.6X at the innermost track to 16X at the outermost track. The average data transfer rate is 11.3X (15255 KBps.) Data on a CD-RW is - Sony PCV-RX450 | VAIO User Guide (primary manual) - Page 98
VAIO® Computer User Guide 100

VAIO® Computer
User Guide
PCV-RX450/PCV-RX460