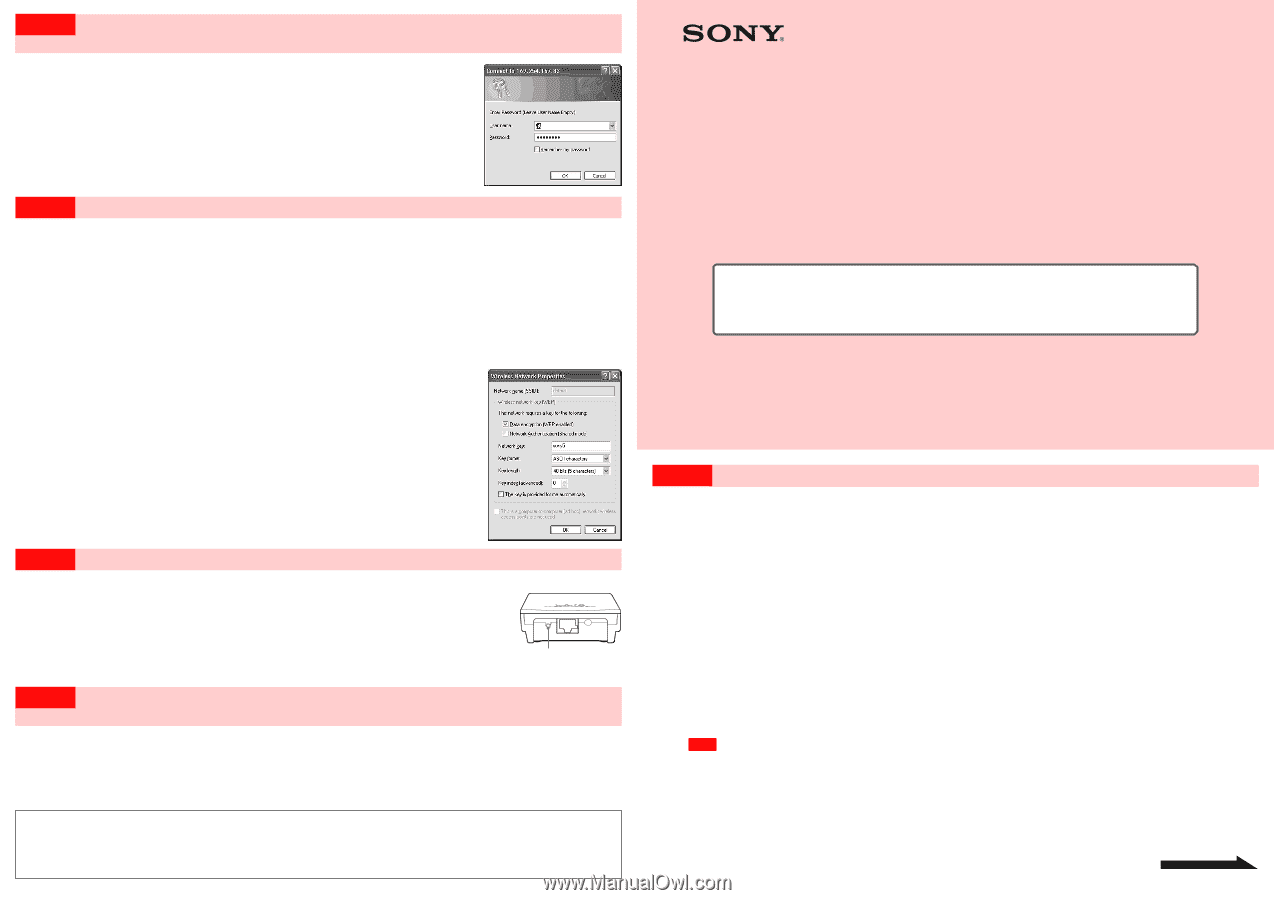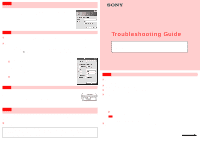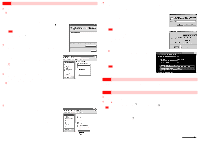Sony PCWA-A220 Troubleshooting Guide - Page 1
Sony PCWA-A220 - Wireless Lan Access Point Manual
 |
View all Sony PCWA-A220 manuals
Add to My Manuals
Save this manual to your list of manuals |
Page 1 highlights
Case 5 A window with the "User Name" field appears when configuring the Access Point, but I don't know what to enter You do not need to enter a user name. In the Password field appearing in the same screen, enter the Administrator Password of the administrator who configured the Access Point. (The example shows the screen for Internet Explorer 5 running on Windows XP. The screen appearance differs depending on the operating system you are using.) 4-666-352-11(1) Case 6 Connection is not possible after completing the configuration 1 Did you complete procedures 1 through 6 of the Quick Start Guide? Refer to the procedure described in "Case 7: Forgot Settings" to reset the Access Point to its factory default settings, and then redo procedures 1 through 6 described in the Quick Start Guide. 2 After configuring "Wireless Settings" in steps 12-14 of procedure 5 in the Quick Start Guide, did you also configure the computer to match the settings? With Windows 98 SE, Windows Me or Windows 2000, refer to the instruction manual provided with the wireless LAN PC card you are using, and change the computer settings so that they match the Access Point settings. With Windows XP, follow the procedure below to change the computer settings. 1 Perform steps 1-2 of 2 under "Case 2: The computer cannot communicate with the Access Point." 2 Click "Advanced." 3 From "Available networks," select the same name that you set for the Access Point Network Name (SSID), and click "Configure." z Hint If the network has the same name as one appearing in "Preferred networks," select the network from the list in "Preferred networks," and click " Remove" to remove it from the list. 4 If WEP encryption is enabled, select the "Data encryption (WEP enabled)" check box, clear the "The key is provided for me automatically" check box, and type the WEP key set for the Access Point into the "Network key" field. 5 Click "OK." z Hint If you have forgotten your Access Point settings, refer to the procedure described in "Case 7: Forgot Settings" to reset the Access Point to its factory default settings. Case 7 Forgot Settings Follow the procedure below to reset the Access Point to its factory default settings. With the Access Point's power on, use the end of a paper clip or a similar object to hold down the reset switch located on the bottom of the Access Point. Upon pressing the reset switch, the "WIRELESS" indicator goes on. Hold the switch down for about 6 seconds until the indicator goes off. The Access Point is reset to its factory default settings when the "WIRELESS" indicator goes off. Reset switch Case 8 I want to know more about Access Point functions and perform advanced settings Click the "Start" button, point to "Programs" ("All Programs" when using Windows XP), "Wireless LAN," "PCWA-A220," and click "Online Help." Online Help appears. z Hint For updates and connection information, refer to product information and Q&A search at the Sony Online Support (http://ita.sel.sony.com/support/wirelesslan/). • Microsoft and Windows are registered trademarks of Microsoft Corporation in the U.S. and in other countries. • In this document, the term "Windows 98 SE" is used to refer to Microsoft® Windows® 98 Second Edition, the term "Windows Me" to Microsoft® Windows® Millennium Edition, "Windows 2000" to Microsoft® Windows® 2000 Professional, and "Windows XP" to Microsoft® Windows® XP Home Edition and Microsoft® Windows® XP Professional. • Other system names and product names that appear in this manual are registered trademarks or trademarks of their respective owners. Note that the ™ and ® symbols are not used in this manual. PCWA-A220 What to do if... Troubleshooting Guide This document provides solutions to the most common problems users have with their Access Points. Please refer to this guide before contacting Sony Customer Information Services. Sony Corporation © 2002 Printed in Japan Case 1 Scan Utility does not start. Or Access Point cannot be found with Scan Utility 1 Did you wait long enough? Occasionally, searching for the Access Point can take up to 30 seconds. Start Scan Utility, or click the "Scan" button, wait 30 seconds, and then confirm that the Access Point has been detected. 2 Did you connect the Access Point to the power outlet? The Access Point's "POWER" indicator lights when the Access Point is connected to a power outlet. 3 Did you remove or insert the wireless LAN PC card while Scan Utility was starting up? Start Scan Utility with the wireless LAN PC card inserted. 4 Is the Windows XP Internet Connection Firewall function enabled? If the Internet Connection Firewall function is enabled, communication may not be possible. Follow the procedure below to check or change the settings. 1 Click the "Start" button, point to "Connect To," and click "Show all connections." 2 Right-click the Wireless Network Connection icon to be connected, and click "Properties." 3 Click the "Advanced" tab and (if selected) deselect the "Protect my computer and network by limiting or preventing access to this computer from the Internet" check box. 4 Click "OK." z Hint Refer to Windows XP Online Help for details about the Internet Connection Firewall. Note Take appropriate precautions to ensure security when the "Internet Connection Firewall" function is disabled. Except when configuring the Access Point, it is strongly recommended that you enable the Internet Connection Firewall function at all times. 5 If the above action does not remedy the problem, refer to "Case 2: The computer cannot communicate with the Access Point." Continued on next page