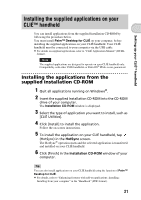Sony PEG-TJ37 Read This First Operating Instructions - Page 18
Step 2: Registering your CLIÉ handheld - internet
 |
UPC - 027242641525
View all Sony PEG-TJ37 manuals
Add to My Manuals
Save this manual to your list of manuals |
Page 18 highlights
9 Click [Install]. Installation of Palm™ Desktop for CLIÉ starts. "InstallShield Wizard Completed" message is displayed in the InstallShield Wizard window when the installation is complete. 10 Click [Finish]. The Sony CLIÉ Handheld Registration window is displayed for models for the U.S.A., Canada, and Europe only. Tip If you do not want to sign up for the customer service, click [Register your CLIÉ]. to deselect Installation of Palm™ Desktop for CLIÉ on your computer is complete. If you want to register your CLIÉ handheld, go to "Step 2: Registering your CLIÉ handheld". Step 2: Registering your CLIÉ handheld You can register your CLIÉ handheld after installing Palm™ Desktop for CLIÉ by following the on-screen instructions. With your permission, Sony will keep you informed of special opportunities. Also, your registration information helps Sony assist you if you call for customer support. All of the information you provide is confidential. Note • To register your CLIÉ handheld online, you need to have an access to the Internet. • You need to register again if you purchase a another CLIÉ handheld. Tip If you want to register your CLIÉ handheld later, click Sony CLIÉ Handheld Registration window to close. at the top right of the When you complete the registration and close the Sony CLIÉ Handheld Registration window, the Installation CD-ROM window is displayed. Another way to register your CLIÉ handheld You can register your CLIÉ handheld online by clicking [Start], selecting [Programs] ([All Programs] for Windows XP)-[Sony Handheld]-[About PEGTJ37] or [About PEG-TJ27], and clicking [CLIÉ Registration]. 18