Sony VGC-RA825GY VAIO User Guide
Sony VGC-RA825GY - Vaio Desktop Computer Manual
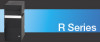 |
View all Sony VGC-RA825GY manuals
Add to My Manuals
Save this manual to your list of manuals |
Sony VGC-RA825GY manual content summary:
- Sony VGC-RA825GY | VAIO User Guide - Page 1
the Electronic Flyer, which provides updates and supplemental information about your computer. Go to the Sony online support Web site, to view the VAIO® Computer Specifications, which lists your computer's hardware specifications and preinstalled software information. For information about the - Sony VGC-RA825GY | VAIO User Guide - Page 2
Started Congratulations on your purchase of the Sony VAIO® computer! Your new, high-performance, multimedia computer combines state-of-the-art computer functionality with the latest audio, video and information technology features. Unpacking Your Computer Planning an Ergonomic Work Space Page - Sony VGC-RA825GY | VAIO User Guide - Page 3
included with your computer, and solving common problems. To access the online User Guide: 1. Click Start in the Windows taskbar, then click Help and Support. 2. From the VAIO Help and Support Center menu, click VAIO User Guide. Specifications - The online specifications sheet describes the - Sony VGC-RA825GY | VAIO User Guide - Page 4
instructions to locate your model's specifications sheet. VAIO Software - Provides specific information on certain preinstalled software on your computer. To access this online software information: 1. Click Start in the Windows® taskbar. 2. Click Welcome to VAIO life. Hard Disk Drive Recovery - Sony VGC-RA825GY | VAIO User Guide - Page 5
work space. There are several ergonomic factors to consider when you arrange your work space: Stable work surface - Use a stable work surface large enough to support the computer and other peripheral equipment. Ventilation - Leave at least eight inches of space on the left and back sides of your - Sony VGC-RA825GY | VAIO User Guide - Page 6
ports and jacks on your computer and supplied accessories. Your computer may not be equipped with all of these hardware features or accessories. The location of the controls, ports, and jacks may vary from the illustrations shown in this section. To view the specific connection capabilities for your - Sony VGC-RA825GY | VAIO User Guide - Page 7
About the Front Panel The front panel of your VAIO® Computer enables access to drives, memory card readers, ports and jacks that enable you to connect compatible peripheral devices. Page 7 - Sony VGC-RA825GY | VAIO User Guide - Page 8
1 See the online Specifications sheet for optical drive information. 2 Optical drive 2 See the online Specifications sheet for optical drive information. 3 Floppy disk drive Reads and writes data from and to a 3.5-inch floppy disk. 4 xD-Picture Card memory card reader Reads and writes - Sony VGC-RA825GY | VAIO User Guide - Page 9
Hard disk drive access indicator Light is amber while reading and writing data from and to the hard disk. 8 Headphones/Line In jack | Connection for the supplied speakers, optional headphones, or audio device. Microphone jack Connection for a microphone (optional). S-video In jack Connection - Sony VGC-RA825GY | VAIO User Guide - Page 10
Power button and power indicator Press the button to turn the computer on and off. The power indicator light is green when the computer is on and is amber when the computer is in Stand by mode. The power indicator is off when the computer of Sony used computer, such as an optical or hard disk drive - Sony VGC-RA825GY | VAIO User Guide - Page 11
Page 11 - Sony VGC-RA825GY | VAIO User Guide - Page 12
About the Back Panel The back panel of your computer contains the ports for supplied and optional accessories. The icons on the back panel locate and identify the ports on your computer. Page 12 - Sony VGC-RA825GY | VAIO User Guide - Page 13
certain ports and jacks may vary from the illustration, based on the computer model purchased. Back panel 1 Mouse port Connection for a PS/2® mouse pin S400 port (IEEE 1394) Connection and power for a compatible digital device, such as a Sony Digital Handycam® camcorder. 5 Universal Serial Bus - Sony VGC-RA825GY | VAIO User Guide - Page 14
standard (VGA) monitor. TV Out (S-video/video) jack Connection for an S-video cable. DVI-D monitor port Connection for a DVI monitor. 8 Modem line jack5 Connection for an RJ-11 telephone cable (optional). 9 AC Input port Connection for the supplied power cord. 10 S/PDIF Optical Out port - Sony VGC-RA825GY | VAIO User Guide - Page 15
power cable (supplied video In jack Connection for a video cable (optional). S-video In jack Connection for an S-video cable (optional) 14 VHF/UHF port Connection for a TV coaxial cable (supplied is available with c ertain V A I O c omputer models . See your c omputer's s pec ific ation s heet - Sony VGC-RA825GY | VAIO User Guide - Page 16
About the Sub-woofer Certain VAIO® computers are supplied with a sub-woofer unit to enhance your computer's sound capability. See your computer's online specifications sheet for information about supplied accessories. Go to the Sony online support Web site at http://www.sony.com/pcsupport. Page 16 - Sony VGC-RA825GY | VAIO User Guide - Page 17
is compatible with the speakers supplied with your VAIO computer. See the section, Connecting the Speakers, for connecting instructions. Sub- woofer unit 1 Port The port extends the low frequency response to extend the volume output of the sub-woofer unit. 2 Power knob/volume control Rotate - Sony VGC-RA825GY | VAIO User Guide - Page 18
About the Keyboard This section describes the special and standard functions available for your keyboard. Page 18 - Sony VGC-RA825GY | VAIO User Guide - Page 19
Center features The VAIO® keyboard supplied with your computer has a standard key arrangement with additional keys and controls that support Microsoft® Windows® XP Media Center Edition features. VAIO keyboard BUTTON DESCRIPTION EJECT 1 Opens and closes the optical drive 1 tray. EJECT 2 Opens - Sony VGC-RA825GY | VAIO User Guide - Page 20
to the next DVD chapter, video track, or audio track. VOLUME knob Increases (+) and decreases (-) the volume as you turn the knob. MUTE Turns the sound off. Press again to restore sound. STANDBY operation. Places the computer in Stand by mode to reduce power consumption. Press any key briefly - Sony VGC-RA825GY | VAIO User Guide - Page 21
About the Remote Control The Media Center remote control is supplied with VAIO Digital Studio® computers that are equipped with the Microsoft® Windows® XP Media Center Edition operating system. Page 21 - Sony VGC-RA825GY | VAIO User Guide - Page 22
Remote control The remote control can start and stop video recording and playback, select channels, and set viewing preferences. This section describes the basic functions of your remote control. Rem ote Control 1 MY MUSIC button - Sony VGC-RA825GY | VAIO User Guide - Page 23
one audio track, one DVD chapter, and seven seconds of TV or video. REW button Press to move media backward at two speeds. RECORD button TV window) 7 GUIDE button Press to view the TV program guide for your area. 8 Channel number buttons (0-9) Press to select specific channels or enter text - Sony VGC-RA825GY | VAIO User Guide - Page 24
10 STANDBY button Press to place the computer in Stand by mode to reduce power consumption. 11 MY PICTURES button Press to view pictures or a slide show. 12 MY VIDEOS button Press to view videos from your video collection. 13 MORE button Press to view additional options that are available for Media - Sony VGC-RA825GY | VAIO User Guide - Page 25
Press to activate feature or action, such as channel selection or return to previous channel. (This button's actions are similar to using the OK button.) Page 25 - Sony VGC-RA825GY | VAIO User Guide - Page 26
. 2. Press in the tab and lift the battery cover up. 3. Insert two AA batteries (supplied) into the remote control as shown. 4. Align the battery cover to the remote control. 5. Press being used for extended periods of time, remove the batteries to avoid possible damage from battery leakage. Page 26 - Sony VGC-RA825GY | VAIO User Guide - Page 27
Your VAIO® computer is equipped with a 4-pin and a 6-pin i.LINK® port. A 4-pin i.LINK port cannot supply power to a connected i.LINK device. A 6-pin i.LINK port can supply power (10V to 12V) to a connected i.LINK device, if the device is equipped with a 6-pin connector. The total power supplied by - Sony VGC-RA825GY | VAIO User Guide - Page 28
port on your compatible i.LINK device and on your computer. Plug the i.LINK cable connector into this port. 2. Plug the other end of the cable into the corresponding 4- or 6-pin i.LINK port on your computer. See the instructions supplied with your i.LINK device for more information on installation - Sony VGC-RA825GY | VAIO User Guide - Page 29
computer's specific hardware configuration. Connecting a Display (Monitor) Connecting the Speakers Connecting 5.1 (6-Channel) Speaker Systems Configuring Software for Your Speaker System Connecting the Keyboard and Mouse Connecting the Telephone and Modem Connecting the Power Cords - Sony VGC-RA825GY | VAIO User Guide - Page 30
Connecting a Display (Monitor) 1. Plug the display's cable into the appropriate monitor port. 2. If necessary, plug the display's cable into the rear of the display. To connect a display Install your equipment so that you can easily reach the power outlet in the event of an emergency. Page 30 - Sony VGC-RA825GY | VAIO User Guide - Page 31
Your VAIO® computer is supplied with 2-channel speakers. Certain models are supplied with a sub-woofer unit or 5.1 speaker systems1. For information about supplied accessories, go to the Sony online support Web site at http://www.sony.com/pcsupport to view your computer's specifications sheet - Sony VGC-RA825GY | VAIO User Guide - Page 32
sub-woofer's mini stereo plug into the headphones jack located on the lower front panel of your computer. 3. Plug the sub-woofer unit's power cord into a grounded AC wall outlet or power strip. To connect the sub- woofer to the com puter 1 C ertain V A I O c omputers that are c onfigured-to-order - Sony VGC-RA825GY | VAIO User Guide - Page 33
Certain VAIO® computers that are configured-to-order (CTO), are supplied with on the back panel of your computer. Review the connection instructions provided with your speaker system, device. 1 Speaker s ys tem c onnec tions vary by model and manufac turer. See the information s upplied with your - Sony VGC-RA825GY | VAIO User Guide - Page 34
the drop-down menu on the left, select Dolby Digital 5.1. 5. Close the Sound Effect Manager window. To configure Media Center software Your computer's factory default settings for audio can be changed using the Media Center Settings feature. You can switch between 2-channel, 6-channel, or S/PDIF - Sony VGC-RA825GY | VAIO User Guide - Page 35
in the Windows® taskbar, and point to All Programs. 2. Point to InterVideo WindDVD 5, and the click on InterVideo WinDVD 5 for VAIO. The InterVideo WinDVD for VAIO window opens. 3. Right-click in the WinDVD window. A shortcut menu appears. 4. Click Setup..., to view the Setup dialog box. 5. Select - Sony VGC-RA825GY | VAIO User Guide - Page 36
Connecting the Keyboard and Mouse 1. Plug the keyboard cable into the keyboard port on the back of the computer. 2. Plug the mouse cable into the mouse port on the back of the computer. To connect the keyboard and m ouse Page 36 - Sony VGC-RA825GY | VAIO User Guide - Page 37
port located on the rear panel. Connect 10BASE-T, 100BASE-TX, or 1000BASE-T cables to the Ethernet port, depending on your computer's Ethernet port specification. Using incorrect cables or a telephone cable may result in an electric current overload that can cause a malfunction, excessive heat - Sony VGC-RA825GY | VAIO User Guide - Page 38
Connecting the Power Cords 1. Plug the power cord into the back of the computer. 2. Plug both the display and computer power cords into a grounded AC wall outlet or a power strip. To connect the power cords Page 38 - Sony VGC-RA825GY | VAIO User Guide - Page 39
Center Edition features. See the section, Setting Up Media Center. 1. Press the power button on the computer to turn on the power. 2. Press the power button on the display to turn on the power. 3. Press the power button on the right speaker to turn on the power. To turn on your com puter Page 39 - Sony VGC-RA825GY | VAIO User Guide - Page 40
Setting Up Media Center Your VAIO Digital Studio® computer has the Microsoft® Windows® XP Media Center Edition operating system to enhance your computing experience. Media Center provides you with a wide range of TV, DVD, and video viewing, as well as music recording and playback. This section - Sony VGC-RA825GY | VAIO User Guide - Page 41
service connection available in your home. Your computer's hardware configuration may vary from the illustrations shown in this section. See the online Specifications sheet for details about your computer's hardware configuration. Your VAIO Digital Studio ® computer is supplied with certain video - Sony VGC-RA825GY | VAIO User Guide - Page 42
standard cable access (CATV) Option 1 1. Connect one end of the TV coaxial cable (supplied) to your cable service access. 2. Connect the other end of the TV coaxial cable to the VHF/UHF port on the back panel of your computer. To connect in CATV m ode (Option 1) Option 2 1. Connect one end of a TV - Sony VGC-RA825GY | VAIO User Guide - Page 43
) from the combiner/transformer to the VHF/UHF port on the back panel of your computer. To connect in standard antenna m ode (air) Your VAIO Digital Studio® computer is supplied with certain video cables. Depending on your in-home cable access, you may require extra cables, adapters or connection - Sony VGC-RA825GY | VAIO User Guide - Page 44
1) Option 2 1. Connect one end of the TV coaxial cable (supplied) to your cable service access. Connect the other end to the In jack on the back panel the Audio-R (IN), Audio-L (IN), and Composite video (IN) jacks on the back panel of your computer, matching the plug and jack colors. To connect in - Sony VGC-RA825GY | VAIO User Guide - Page 45
You can connect your computer to a set-top box using an S-video cable (optional) and an audio cable (optional) instead of a stereo A/V dubbing cable (optional). See Connecting Other Devices. Page 45 - Sony VGC-RA825GY | VAIO User Guide - Page 46
Connecting the Remote Sensor and Remote Sensor Control The remote sensor communicates with the Media Center remote control, enabling you to change channels and to perform other functions. If you are using a cable or satellite set-top box, you can attach the remote sensor control which enables you to - Sony VGC-RA825GY | VAIO User Guide - Page 47
To connect the remote sensor 1. Connect the remote sensor unit to a USB port located on either the front or back panel of your computer. 2. Position the remote sensor to enable unobstructed communication with your remote control. Connecting the rem ote sensor (back panel) Page 47 - Sony VGC-RA825GY | VAIO User Guide - Page 48
upplied ac c es s ory may be different from the unit s hown here. 2. Remove the adhesive tape cover, located on the bottom of the remote sensor control. 3. Press port on the set-top box, you cannot use the remote control supplied with the set-top box. Attaching the rem ote sensor control cable to - Sony VGC-RA825GY | VAIO User Guide - Page 49
Connecting Other Devices This section illustrates how to connect other devices to your VAIO Digital Studio® computer. Your computer has both audio and video connection capability. You can locate the appropriate connections on the back panel or behind the lower bottom panel on the front of the - Sony VGC-RA825GY | VAIO User Guide - Page 50
.) Connecting a TV m onitor or display The video cable adapter is not necessary, if you use an S-video cable to connect your TV to the computer's TV out (S-video/video) jack. 1 T he video c able adapter is s upplied with c ertain V A I O c omputer models . See your c omputer's s pec ific ations - Sony VGC-RA825GY | VAIO User Guide - Page 51
Registering Your Computer Register your computer and take advantage of Sony's commitment to quality customer support. Page 51 - Sony VGC-RA825GY | VAIO User Guide - Page 52
a Support Representative to troubleshoot problems you may be having with your computer. Limited warranty - Protect your investment. See the Limited Warranty Card for more details. You are prompted to register your computer the first time you turn on the computer. Follow the on-screen instructions - Sony VGC-RA825GY | VAIO User Guide - Page 53
Turning Off Your Computer Follow these steps when you are ready to turn off your computer for an extended period of time. To avoid loss of data, do not use the Power button to turn off the computer. Page 53 - Sony VGC-RA825GY | VAIO User Guide - Page 54
. Respond to any prompts about saving your documents. 3. Wait for your computer to turn off automatically-the power indicator light turns off. 4. Turn off any peripheral devices connected to your computer. If you plan to stop using your computer for a short period of time, use Stand by mode. Page 54 - Sony VGC-RA825GY | VAIO User Guide - Page 55
About the power button If your computer stops responding, press and hold the Power button for more than six seconds to force your system to shut down. You may need to repeat this procedure if your computer does not shut down on the first attempt. Page 55 - Sony VGC-RA825GY | VAIO User Guide - Page 56
on the computer model or configuration purchased. To view the installed hardware configuration for your computer, see the online Specifications sheet. About Your Memory Card Readers Inserting a Memory Card Removing a Memory Card About Memory Stick Media Sharing Memory Cards Page 56 - Sony VGC-RA825GY | VAIO User Guide - Page 57
Memory Card Readers Your VAIO® computer is equipped with memory card readers1 that are compatible with many popular types of memory cards. You can use your computer's memory card readers to transfer data between digital cameras, camcorders, music players, and other audio/video devices. Mem ory cards - Sony VGC-RA825GY | VAIO User Guide - Page 58
panel cov er 1. Locate the appropriate drive for the memory card you want to use. 2. Insert the memory card into the drive, in the direction of the arrow on the media. Do not force the card into the drive. If the memory card does not go into the drive easily, remove it and verify you are inserting - Sony VGC-RA825GY | VAIO User Guide - Page 59
MultiMediaCard , or xD-Picture Card media - Press the extended portion of the memory card to release it from the drive. When the card extends, carefully remove it. To remove a CompactFlash or Memory Stick® media - Firmly grasp the extended part of the memory card and remove from the drive. Page 59 - Sony VGC-RA825GY | VAIO User Guide - Page 60
Memory Stick PRO devices. VAIO® computers support Memory Sony online support Web site at http://www.sony.com/pcsupport regularly for the latest information on Memory Stick® media. Memory Stick media do not support AVI file playback directly from the media. Copy the video file to your hard disk drive - Sony VGC-RA825GY | VAIO User Guide - Page 61
. See the information supplied with the device for details how to format the memory card. If your device does not recognize memory card that has been formatted by your computer, follow these steps: 1. Save the card's contents to your hard disk drive. 2. Reformat the memory card using the device - Sony VGC-RA825GY | VAIO User Guide - Page 62
of your VAIO computer. This section describes how to perform basic upgrades and maintenance on your computer. Overview About Opening the Computer About Closing the Computer About Add-on Card Installation Installing Memory About the Lithium Battery About Hard Disk Drive Installation - Sony VGC-RA825GY | VAIO User Guide - Page 63
Overview The upgrading procedures described in this section assume that you are familiar with the general terminology associated with personal computers, safety practices, required regulatory compliances, and the modification of electronic equipment. Page 63 - Sony VGC-RA825GY | VAIO User Guide - Page 64
hardware configuration for your computer, see the online specifications sheet. You may need to temporarily remove add-on cards or other components that may be near the slot cover you plan to remove. Electrostatic discharge (ESD) can damage disk drives, add-on cards, and other components. Follow - Sony VGC-RA825GY | VAIO User Guide - Page 65
About Opening the Computer Removing the top cover 1. Shut down your computer and turn off all peripheral devices, such as your printer. 2. Unplug your computer and disconnect any peripheral devices. 3. Locate the two tabs on the top edge of the back panel. 4. Gently lift these tabs and slide the top - Sony VGC-RA825GY | VAIO User Guide - Page 66
About Opening the Computer Removing the top cover 1. Shut down your computer and turn off all peripheral devices, such as your printer. 2. Unplug your computer and disconnect any peripheral devices. 3. Locate the two tabs on the top edge of the back panel. 4. Gently lift these tabs and slide the top - Sony VGC-RA825GY | VAIO User Guide - Page 67
Removing the side panel 1. Shut down your computer and turn off all peripheral devices, such as your printer. 2. Unplug your computer and disconnect any peripheral devices. 3. Press the release button on the top edge of the side panel. Rem ov ing the side panel 4. Lift the - Sony VGC-RA825GY | VAIO User Guide - Page 68
About Closing the Computer Replacing the side panel 1. Align the tabs on the bottom of the side panel to the tracks on the edge of the chassis frame. 2. Gently press the side panel against the chassis, until the release button locks the panel back into place. Replacing the side panel Page 68 - Sony VGC-RA825GY | VAIO User Guide - Page 69
About Closing the Computer Replacing the side panel 1. Align the tabs on the bottom of the side panel to the tracks on the edge of the chassis frame. 2. Gently press the side panel against the chassis, until the release button locks the panel back into place. Replacing the side panel Page 69 - Sony VGC-RA825GY | VAIO User Guide - Page 70
Replacing the top cover 1. Align the tracks on the top cover to the tracks on the chassis frame. 2. Gently slide the top cover forward onto the chassis, until the back panel tabs lock the panel into place. Replacing the top cov er Page 70 - Sony VGC-RA825GY | VAIO User Guide - Page 71
add-on card should not exceed 9.05 inches. Add-on card configuration varies by model. Some models, such as Configure-to-Order (CTO) computers, may have all expansion slots filled. Observe the proper safety precautions when you add cards to your Sony computer. See Before upgrading your computer. Page - Sony VGC-RA825GY | VAIO User Guide - Page 72
About Opening the Computer 4. Locate an available expansion slot. Remove the slot cover's screw, and then remove the slot cover. When removing a slot cover, be careful not to damage components on the system board or add-on cards. You may need to temporarily remove add-on cards or other components - Sony VGC-RA825GY | VAIO User Guide - Page 73
6. Attach any internal cables that the card requires. See the instructions supplied with the add-on card. 7. Replace the side panel. See About Closing the Computer. 8. Reconnect the power cord and all peripheral devices. 9. Turn on the computer. Page 73 - Sony VGC-RA825GY | VAIO User Guide - Page 74
Specifications sheet for details about the memory installed in your computer. You can purchase additional memory modules, accessories, and peripheral equipment from your local retailer. Observe the proper safety precautions when you add or remove the memory in your computer. See Before upgrading - Sony VGC-RA825GY | VAIO User Guide - Page 75
. 3. Gently place the unit on its side and remove the side panel. See About Opening the Computer If necessary, remove any cables, add-on cards, or other components to access the memory module slots. 4. Locate the memory module(s) you wish to remove. 5. Push down on the latches, located on both - Sony VGC-RA825GY | VAIO User Guide - Page 76
peripheral devices. 3. Gently place the unit on its side and remove the side panel. See About Opening the Computer If necessary, remove any cables, add-on cards, or other components to access the memory module slots. 4. Remove the memory module from its anti-static package, handling it by the the - Sony VGC-RA825GY | VAIO User Guide - Page 77
the Lithium Battery The lithium battery starts to weaken after several years and the system settings, such as the date and time stored in CMOS RAM, may become inaccurate. Replace the lithium battery when this occurs. There is danger of the battery exploding if it is replaced incorrectly. Replace the - Sony VGC-RA825GY | VAIO User Guide - Page 78
BIOS Setup utility. 2. Shut down your computer and turn off all peripheral devices, such as your printer. 3. Unplug your computer and the peripheral devices. 4. Gently place the unit on its side and remove the side panel. See About Opening the Computer If necessary, remove any cables, add-on cards - Sony VGC-RA825GY | VAIO User Guide - Page 79
Resetting the computer's date and time To reset your computer's date and time: 1. Double-click the time readout displayed in the Windows® Taskbar Notification area. The Date and Time properties window appears. 2. From the Date & - Sony VGC-RA825GY | VAIO User Guide - Page 80
from the instructions described in this section. Review the manufacturer's information provided with your new hard disk drive before attempting to install it in your computer. Certain models are configure-to-order (CTO) computers that may already have additional hard disk drives installed that - Sony VGC-RA825GY | VAIO User Guide - Page 81
instructions supplied with your new hard disk drive. See your computer's specifications sheet for details about the installed hard disk drive. 1 Drive mapping refers to the as s ignment of an identifying letter to a s pec ific drive, s uc h as Drive C or Drive D whic h identify the original hard - Sony VGC-RA825GY | VAIO User Guide - Page 82
place the unit on its side and remove the side panel. See About Opening the Computer 4. Detach the power and interface cables from the original hard disk drive that is preinstalled in your computer. 5. Unlock the drive holder from the chassis by lifting the drive holder handle straight out from the - Sony VGC-RA825GY | VAIO User Guide - Page 83
port on the motherboard. 13. Connect the second power connector to the new drive following the instructions supplied with the drive. Replacing the driv e holder 14. Replace the side panel. See About Closing the Computer. 15. Reconnect the power cord to your computer. The hard disk drive access light - Sony VGC-RA825GY | VAIO User Guide - Page 84
the Unallocated area of the disk and then right-click to display a shortcut menu. 7. Select New Partition. The New Partition wizard appears. 8. Follow the wizard's on-screen instructions to complete the process. The Windows® XP operating system recognizes the new hard disk drive and applies the NTFS - Sony VGC-RA825GY | VAIO User Guide - Page 85
Systems When multiple hard disk drives are combined, they can provide an affordable answer to your VAIO® computer's performance or only for configure-to-order (CTO) computer systems. See your computer's specifications sheet for details on your computer's hardware configuration. A RAID Overview - Sony VGC-RA825GY | VAIO User Guide - Page 86
RAID configuration to RAID-0 or RAID-1. Remove the RAID configuration completely. Your VAIO computer's drive bay can accommodate a total of four S-ATA hard disk drives. If you are installing your own equipment, Sony suggests using hard disk drives that are identical in size and manufacture. Page - Sony VGC-RA825GY | VAIO User Guide - Page 87
Reasons for using a RAID array system When hard disk drives are grouped together in a RAID array, they are configured, formatted, and managed to perform in a specific way. Your computer's data is spread across these drives in a manner that determines the level of RAID performance and protection. The - Sony VGC-RA825GY | VAIO User Guide - Page 88
the physical drives into a physical array. (The hard disk drives are combined into the array.) These physical arrays are then formatted into a single, logical drive, which communicates with your computer. This organization enables your computer to use the RAID array as a single hard disk drive. Page - Sony VGC-RA825GY | VAIO User Guide - Page 89
About RAID Levels RAID is intended to protect data and create fault tolerance. Important factors such as availability, reliability, fault tolerance, and performance, are essential to selecting a RAID level that meets your computing needs. Page 89 - Sony VGC-RA825GY | VAIO User Guide - Page 90
computer data on the array is lost if a single drive in the physical array fails. This RAID level is not a true RAID configuration, as it does not provide redundancy. When using a RAID-0 array, your data storage capacity may be increased, but is limited to twice the size of the smallest hard disk - Sony VGC-RA825GY | VAIO User Guide - Page 91
RAID level uses mirroring. Mirroring writes all data onto each hard drive in the RAID array, in exactly the same way. Your computer's reading performance is improved, while writing performance is slower, in comparison to a single hard disk drive. RAID-1 is the simplest redundant array to set up, as - Sony VGC-RA825GY | VAIO User Guide - Page 92
VAIO® computers are available for purchase as RAID-0 or RAID-ready. The number of preinstalled S-ATA hard disk drives can vary, depending on the hardware configuration purchased. These computers are configured-to-order (CTO), based on your hardware requirements. See your computer's specification - Sony VGC-RA825GY | VAIO User Guide - Page 93
started Back up your computer's data to external media. Creating, altering, or configuring for RAID deletes all data from affected hard disk drives. Create a VAIO Recovery Media Kit, so that you can configure the RAID volumes, and perform a hard disk drive recovery. For more information about - Sony VGC-RA825GY | VAIO User Guide - Page 94
installing additional hard disk drives in the About Hard Disk Drive Installation section. 1. Place all S-ATA hard disk drives into the drive holder inside the computer's chassis. 2. Connect one end of the S-ATA data cable(s) to the S-ATA connection, starting with Port-0 on the motherboard. Connect - Sony VGC-RA825GY | VAIO User Guide - Page 95
two installed hard disk drives for RAID-0 or RAID-1 levels. You can also use the RAID Configuration Wizard to change your computer's RAID array to RAID-0 or RAID-1. 1. Press the power switch on the computer to turn on the computer. 2. Open the optical drive, and place the Startup Recovery Disc from - Sony VGC-RA825GY | VAIO User Guide - Page 96
essage 11. Click Yes to configure your RAID array. 12. Do not remove the VAIO Recovery Media Kit disc from your computer's optical disc drive. Click Restart to start the VAIO Recovery Wizard utility program. See the Using the VAIO Recovery Wizard utility program section for more information. Page 96 - Sony VGC-RA825GY | VAIO User Guide - Page 97
without the Recovery Drive 4. If installation messages and prompts appear, follow the instructions provided by each installation wizard and respond to each prompt or message. Your computer may restart during this process. 5. When the optical disc drive opens, remove the disc and close the drive door - Sony VGC-RA825GY | VAIO User Guide - Page 98
About the Intel Storage Utility program You can find information about RAID volume configuration in the Intel® Storage Utility program. This utility program contains the Intel® Application Accelerator RAID edition feature. Locating the Intel Storage Utility program 1. Click Start from the Windows® - Sony VGC-RA825GY | VAIO User Guide - Page 99
The Intel® Application Accelerator Help file provides basic information on setting up additional hard disk drives as a RAID array. You can find more information on this topic at http://support.intel.com/support/go/iaa/kb_r.htm. Page 99 - Sony VGC-RA825GY | VAIO User Guide - Page 100
(IAA) Software program that replaces the original ATA drivers provided with the Microsoft® Windows® operating system. The IAA replacement drivers are optimized for computers using certain Intel® chipsets. Logical drive Two or more hard disk drives that are grouped together so that they appear and - Sony VGC-RA825GY | VAIO User Guide - Page 101
all of the features or software discussed in this section, depending on the computer model or configuration purchased. About VAIO Computer Functions About System Security About Media Center About Giga Pocket Personal Video Recorder About the Mouse and Keyboard About the Modem About the - Sony VGC-RA825GY | VAIO User Guide - Page 102
bootable floppy disk). Confirm that a CD or DVD is not in an optical drive (unless you are using bootable media). Confirm that the power cord and all cables are connected firmly. If you plugged the computer into a power strip or Uninterruptible Power Supply (UPS), make sure the power strip or - Sony VGC-RA825GY | VAIO User Guide - Page 103
bootable floppy disk). Confirm that a CD or DVD is not in an optical drive (unless you are using bootable media). Confirm that the power cord and all cables are connected firmly. If you plugged the computer into a power strip or Uninterruptible Power Supply (UPS), make sure the power strip or - Sony VGC-RA825GY | VAIO User Guide - Page 104
more than six seconds. If the software program continues to stop responding or causes your computer to stop responding, contact the software publisher or designated technical support provider. Pressing and holding the power button for more than six seconds may result in the loss of data from files - Sony VGC-RA825GY | VAIO User Guide - Page 105
and Support. The VAIO Help And Support Center menu appears. 2. Select Fixing a Problem and then select Startup and Shut Down problems. A list of specific problem topics appears on the right side of the window. 3. Select Startup and Shutdown Troubleshooter. Follow the on-screen instructions according - Sony VGC-RA825GY | VAIO User Guide - Page 106
the computer memory may also help. For information on installing memory, please see the online VAIO User Guide. To access the online User Guide: 1. Click Start in the Windows taskbar, and then click Help and Support. 2. From the VAIO Help And Support Center menu, click VAIO User Guide. Page - Sony VGC-RA825GY | VAIO User Guide - Page 107
How do I change the video resolution of my display? 1. Click Start in the Windows taskbar, and then select Control Panel. 2. Select Appearance and Themes, and then select Change the screen - Sony VGC-RA825GY | VAIO User Guide - Page 108
Support. The VAIO Help And Support Center menu appears. 2. Select Fixing a Problem and then select Startup and Shut Down problems. A list of specific problem topics appears on the right side of the window. 3. Select Startup and Shutdown Troubleshooter. Follow the on-screen instructions according - Sony VGC-RA825GY | VAIO User Guide - Page 109
- This site enables you to download computer updates without turning on the Automatic Updates feature. Your computer must be connected to the Internet Setup Wizard appears. 3. Click Next, and follow the on-screen instructions to set up automatic or scheduled updates. To visit the Windows Updates - Sony VGC-RA825GY | VAIO User Guide - Page 110
- This site enables you to download computer updates without turning on the Automatic Updates feature. Your computer must be connected to the Internet Setup Wizard appears. 3. Click Next, and follow the on-screen instructions to set up automatic or scheduled updates. To visit the Windows Updates - Sony VGC-RA825GY | VAIO User Guide - Page 111
the antivirus software, a series of information wizards appear. 1. Follow the on-screen instructions to complete each wizard 2. Double-click the Norton Internet Security icon again. The located near the top of the window. 3. Follow the on-screen instructions to select and download updates. Page 111 - Sony VGC-RA825GY | VAIO User Guide - Page 112
Center The Microsoft® Windows® XP Media Center Edition operating system is not installed on all VAIO Digital Studio® computers. See your online specifications sheet for more information about your computer's configuration. Why doesn't the REW button on the remote control work when I use My Music - Sony VGC-RA825GY | VAIO User Guide - Page 113
Center The Microsoft® Windows® XP Media Center Edition operating system is not installed on all VAIO Digital Studio® computers. See your online specifications sheet for more information about your computer's configuration. Why doesn't the REW button on the remote control work when I use My Music - Sony VGC-RA825GY | VAIO User Guide - Page 114
Why aren't the song information edits I made using SonicStage software shown in My Music? If you record a song in OpenMG ATRAC format and make edits, such as title, artist, or genre, using SonicStage software, the changes become visible when the music file is played in My Music. If you make changes - Sony VGC-RA825GY | VAIO User Guide - Page 115
, you may not see your changes when you play the song in My Music. Windows Media Player supports playback of songs recorded in OpenMG (ATRAC3 or ATRAC3+ ) format, but does not support any edits made to the OpenMG format music files. Use SonicStage software to edit song information for music - Sony VGC-RA825GY | VAIO User Guide - Page 116
Why do my optimized music files take so long to appear in My Music? When you use SonicStage software to optimize music files to ATRAC3 or ATRAC3+ format, it may take a few moments for the music files to be available in My Music. To access these files sooner, start Windows Media Player software first - Sony VGC-RA825GY | VAIO User Guide - Page 117
, FIX: Error in Windows Media Player 9 Series When You Play Specific MP3 Files located in the Summaries: Search Results area. 4. Follow the on-screen instructions to download and install the patch. 1 T he loc ation of this information is s ubjec t to c hange or removal without prior notic e Page 117 - Sony VGC-RA825GY | VAIO User Guide - Page 118
Why won't My Music show the albums (playlists) I recorded with SonicStage software? Playlists (albums) recorded with SonicStage software may not be immediately available in the Media Center Album window. To access these files sooner, start Windows® Media Player software first, and then play the song - Sony VGC-RA825GY | VAIO User Guide - Page 119
capture feature of Click to DVD software both require the use a TV tuner/MPEG encoder card and cannot access the card at the same time. To avoid recording conflicts: Do not open Media Center while capturing analog video using Click to DVD or Click to DVD Automatic Mode software. Do not schedule - Sony VGC-RA825GY | VAIO User Guide - Page 120
analog input connection? If you see a blue background in the View window, the movie may be copyright-protected. Your computer is not able to display or record a video or DVD that is copyright-protected by Macrovision or CGMS-A (Copy Generation Management System - Analog). Media Center software does - Sony VGC-RA825GY | VAIO User Guide - Page 121
Why can't I fast forward or rewind a video? The rewind and fast forward features are not supported by all video formats. Try using the Skip or Replay buttons, which provides a similar function. Page 121 - Sony VGC-RA825GY | VAIO User Guide - Page 122
TV programs? Media Center software and remote control do not have video adjustment capability. Use the controls on the monitor to adjust video settings, such as contrast, hue, and brightness. See the information provided with your monitor for instructions on adjusting its video controls. Page 122 - Sony VGC-RA825GY | VAIO User Guide - Page 123
What can I do if my computer freezes and restarts while I'm watching a DVD or live TV? Verify that the monitor refresh rate is set to 60 Hz, using the following steps: 1. Right-click on the desktop, and click Properties from the shortcut menu. The Display Properties window appears. 2. Click the - Sony VGC-RA825GY | VAIO User Guide - Page 124
About Giga Pocket Personal Video Recorder Certain VAIO® computers are equipped with Giga Pocket® Personal Video Recorder features. This section provides information on troubleshooting for Giga Pocket hardware and software features. Why can't I see an image or an image that is displayed properly when - Sony VGC-RA825GY | VAIO User Guide - Page 125
About Giga Pocket Personal Video Recorder Certain VAIO® computers are equipped with Giga Pocket® Personal Video Recorder features. This section provides information on troubleshooting for Giga Pocket hardware and software features. Why can't I see an image or an image that is displayed properly when - Sony VGC-RA825GY | VAIO User Guide - Page 126
Recorder, set your display settings as follows: Colors - Use the default factory settings (32-bit). Screen area - Set your video resolution to 1024 x 768 pixels. For PCV-W series models Do not change the default factory settings for color or the screen area. If you use different settings, you - Sony VGC-RA825GY | VAIO User Guide - Page 127
Capsule while recording a TV program with Giga Pocket. During a timer recording, Giga Pocket may interrupt or stop your Video Capsule playback to prioritize your computer's resources for the timer recording. If this occurs, wait until the timer recording session has completed, and then play back - Sony VGC-RA825GY | VAIO User Guide - Page 128
certain situations, such as: The coaxial cable (input) is disconnected after recording has started. The TV channel has lost broadcast signal during the recording session. Video content being recorded has poor signal quality. Page 128 - Sony VGC-RA825GY | VAIO User Guide - Page 129
Why did my on-screen display shift or split? Your on-screen display may shift or split in rare instances. If this should occur, switch the TV/Recording deck and the playback deck, or try switching the channel. Your timer recording continues even if the on-screen display has shifted or split. Page - Sony VGC-RA825GY | VAIO User Guide - Page 130
Why can't I create new Video Capsules? You cannot create new Video Capsules when the remaining free space on your hard disk drive reaches approximately 100 MB. Delete any unnecessary Video Capsules or files to increase the free space on your hard drive. Page 130 - Sony VGC-RA825GY | VAIO User Guide - Page 131
dirt inside the mouse mechanism. To clean the mouse, follow these steps: 1. Save and close all software programs, and turn off your computer. 2. Turn the mouse upside down. 3. Remove the mouse ball cover on the back of the mouse by turning clockwise the ring that covers the mouse ball. 4. Turn the - Sony VGC-RA825GY | VAIO User Guide - Page 132
dirt inside the mouse mechanism. To clean the mouse, follow these steps: 1. Save and close all software programs, and turn off your computer. 2. Turn the mouse upside down. 3. Remove the mouse ball cover on the back of the mouse by turning clockwise the ring that covers the mouse ball. 4. Turn the - Sony VGC-RA825GY | VAIO User Guide - Page 133
How do I set up my mouse for left-hand use? 1. Click Start in the Windows taskbar, then click Control Panel. 2. Click Printers and Other Hardware, then click Mouse. The Mouse Properties dialog box appears. 3. From the Buttons tab, select Switch primary and secondary buttons under the Button - Sony VGC-RA825GY | VAIO User Guide - Page 134
keyboard port. Save and close all open software programs. Turn off your computer, wait approximately 10 seconds, and then restart your computer. If you are using a wireless keyboard: Confirm that the supplied AA batteries are properly installed. For proper installation of the AA batteries, see - Sony VGC-RA825GY | VAIO User Guide - Page 135
telephone equipment such as fax machines or other modems. Internet Service Providers (ISP) connection capability may vary. If you think your telephone line is free from line noise. If your problem is fax-related, check that there are no problems with the fax machine you are calling and that it - Sony VGC-RA825GY | VAIO User Guide - Page 136
telephone equipment such as fax machines or other modems. Internet Service Providers (ISP) connection capability may vary. If you think your telephone line is free from line noise. If your problem is fax-related, check that there are no problems with the fax machine you are calling and that it - Sony VGC-RA825GY | VAIO User Guide - Page 137
correct. All software programs that are preinstalled by Sony are compatible with your computer's modem. If you have installed other software, contact Troubleshoot button. The Help and Support Center window appears. 6. Follow the on-screen instructions to resolve the problem. The modem driver(s) - Sony VGC-RA825GY | VAIO User Guide - Page 138
How do I change my modem to rotary or touch-tone dialing? 1. Click Start in the Windows taskbar, then click Control Panel. 2. Click Printers and Other Hardware, then click Phone and Modem options. 3. From the Dialing Rules tab, click Edit. The Edit Location dialog box appears. 4. Select the Tone or - Sony VGC-RA825GY | VAIO User Guide - Page 139
. The Location Information and the Phone and Modem Options windows appear, when using your computer for the first time. Enter your information as requested and continue to the New Connection Wizard window. 3. Follow the on-screen instructions to finish setting up your dial-up connection. Page 139 - Sony VGC-RA825GY | VAIO User Guide - Page 140
grounded wall outlet or power strip. If your speakers have volume control, check the volume level. You may not hear sound from your speakers if headphones are connected to your computer. If the selected in the Volume Control window. The sound driver(s) may not be working properly. Page 140 - Sony VGC-RA825GY | VAIO User Guide - Page 141
grounded wall outlet or power strip. If your speakers have volume control, check the volume level. You may not hear sound from your speakers if headphones are connected to your computer. If the selected in the Volume Control window. The sound driver(s) may not be working properly. Page 141 - Sony VGC-RA825GY | VAIO User Guide - Page 142
in the Windows® taskbar, and point to All Programs. 2. Point to InterVideo WindDVD 5, and the click on InterVideo WinDVD 5 for VAIO. The InterVideo WinDVD for VAIO window opens. 3. Right-click in the WinDVD window. A shortcut menu appears. 4. Click Setup..., to view the Setup dialog box. 5. Select - Sony VGC-RA825GY | VAIO User Guide - Page 143
speaker system? Verify that your speaker system is connected correctly. Change the computer's audio settings to 6-channel, to match your 5.1 speaker system. Change the c hannel s peaker s ys tem. See your s pec ific ations s heet for details on your c omputer's supplied accessories. Page 143 - Sony VGC-RA825GY | VAIO User Guide - Page 144
About Using a Microphone Why doesn't my microphone work properly? Check that the microphone is plugged into the Microphone jack. Page 144 - Sony VGC-RA825GY | VAIO User Guide - Page 145
About Using a Microphone Why doesn't my microphone work properly? Check that the microphone is plugged into the Microphone jack. Page 145 - Sony VGC-RA825GY | VAIO User Guide - Page 146
Why is my microphone so sensitive to background noise? If you find there is too much background noise when you record sound, you should adjust the microphone by following these steps: 1. Click Start in the Windows taskbar, then click Control Panel. 2. Click Sounds, Speech, and Audio Devices, then - Sony VGC-RA825GY | VAIO User Guide - Page 147
not included in the list, and no drivers are provided with the printer: 1. Select a similar printer that your printer may emulate. 2. Refer to the user manual or guide supplied with your printer. 3. Visit the printer manufacturer's Web site for technical support. 1 T he loc ation of the c onnec tion - Sony VGC-RA825GY | VAIO User Guide - Page 148
not included in the list, and no drivers are provided with the printer: 1. Select a similar printer that your printer may emulate. 2. Refer to the user manual or guide supplied with your printer. 3. Visit the printer manufacturer's Web site for technical support. 1 T he loc ation of the c onnec tion - Sony VGC-RA825GY | VAIO User Guide - Page 149
printer does not function properly when the computer resumes from a power saving mode. Clear the printer memory by turning the printer off for approximately 10 seconds, and then turning it back on. If your printer does not resume normal operations, try restarting your computer. Page 149 - Sony VGC-RA825GY | VAIO User Guide - Page 150
in this section provides basic procedures for handling your computer and common peripheral devices, and using storage media. About the Power Source About Handling the Computer About Using Giga Pocket Personal Video Recorder About Handling a Monitor (Display) About Disposing of the - Sony VGC-RA825GY | VAIO User Guide - Page 151
the plug. Never pull the cord itself. Unplug your computer from the wall outlet if you do not intend to use the computer for a long time. Do not attempt to open the power supply. There are no user-serviceable parts in the power supply. To avoid personal injury or damage to your equipment, refer - Sony VGC-RA825GY | VAIO User Guide - Page 152
. If any problem occurs, unplug your computer, and contact your Sony Service Center. Wireless devices Wireless devices, such as a wireless keyboard or mouse, requires unobstructed communication with your computer for proper operation. Do not exceed a maximum distance of 2 feet between your VAIO - Sony VGC-RA825GY | VAIO User Guide - Page 153
temperature. Do not turn off the power while the computer is accessing the hard disk drive. Optical mouse An optical mouse requires an ideal surface texture in order to provide precision pointing and tracking. Use surfaces such as plain paper, card stock, or fabric that have minimal repetitive - Sony VGC-RA825GY | VAIO User Guide - Page 154
Video Recorder Certain VAIO® computers are equipped with Giga Pocket® Personal Video the instructions supplied computer may operate improperly. Hard disk drive When the available free space on your hard disk approaches 100 MB, you are not able to create a new Video Capsule. Delete unnecessary Video - Sony VGC-RA825GY | VAIO User Guide - Page 155
refresh rate. If your monitor does not play back video content properly, try setting the display to a lower refresh as this may damage the screen. Use caution when using the computer near a window. Do not exert pressure on the LCD and P C V -V s eries models have a built-in LC D monitor. Page 155 - Sony VGC-RA825GY | VAIO User Guide - Page 156
may be prohibited. You can return your unwanted lithium batteries to your nearest Sony Service Center or Factory Service Center. For the Sony Service Center nearest you, visit the Sony online support Web site at http://www.sony.com/pcsupport . Do not handle damaged or leaking lithium batteries. The - Sony VGC-RA825GY | VAIO User Guide - Page 157
information on the new Memory Stick PRO media. Using memory cards Certain VAIO® computers support CompactFlash®, MultiMediaCard (MMC), Microdrive , xD-PictureCards and Secure Digital (SD) media cards. See your computer's specifications sheet at http://www.sony.com/pcsupport, for more information - Sony VGC-RA825GY | VAIO User Guide - Page 158
Support Options Sony provides several options to help solve common problems or to locate support for your VAIO® computer. This section describes all available resources and offers suggestions on how to access this information for maximum results. Immediate Help and Support Software Help and - Sony VGC-RA825GY | VAIO User Guide - Page 159
entire hard disk drive to the original factory installed settings. VAIO® Computer User Guide - The online User Guide provides information about configuring, maintaining, and upgrading your computer. This support resource offers a variety of available topics, enabling you to quickly view specific - Sony VGC-RA825GY | VAIO User Guide - Page 160
in this section. Sony software support is free of charge for 90 days after the original date of purchase. Your computer may not be supplied with all of the software discussed in this section, depending on the computer purchased. To view information about the specific software preinstalled on your - Sony VGC-RA825GY | VAIO User Guide - Page 161
www.symantec.com/techsupp PictureGear Studio Sony Electronics Inc. Web site http://www.sony.com/pcsupport telephone 888-4-SONY-PC (888-476-6972) hours 7 days a week, 24 hours a day Quicken® New User Edition Intuit Inc. Web site http://www.intuit.com/support telephone 900-555-4932; 800-644 - Sony VGC-RA825GY | VAIO User Guide - Page 162
a week, 24 hours a day VAIO Music Services Sony Electronics Inc. Web site http://www.sony.com/pcsupport telephone 888-4-SONY-PC (888-476-6972) hours 7 days a week, 24 hours a day VAIO Update Sony Electronics Inc. Web site http://www.sony.com/pcsupport telephone 888-4-SONY-PC (888-476-6972 - Sony VGC-RA825GY | VAIO User Guide - Page 163
hours 7 days a week, 24 hours a day WinDVD® for VAIO® InterVideo, Inc. Web site http://www.intervideo.com/jsp/Support.jsp telephone 510-651-0888 Page 163 - Sony VGC-RA825GY | VAIO User Guide - Page 164
to the Sony Customer Information Services Center, have this basic information readily available. 1. VAIO® computer type. 2. Model number. 3. Serial number1. Example: 4. Operating system. 5. Hardware feature or software program that has a problem. (See the online VAIO® Computer User Guide for the
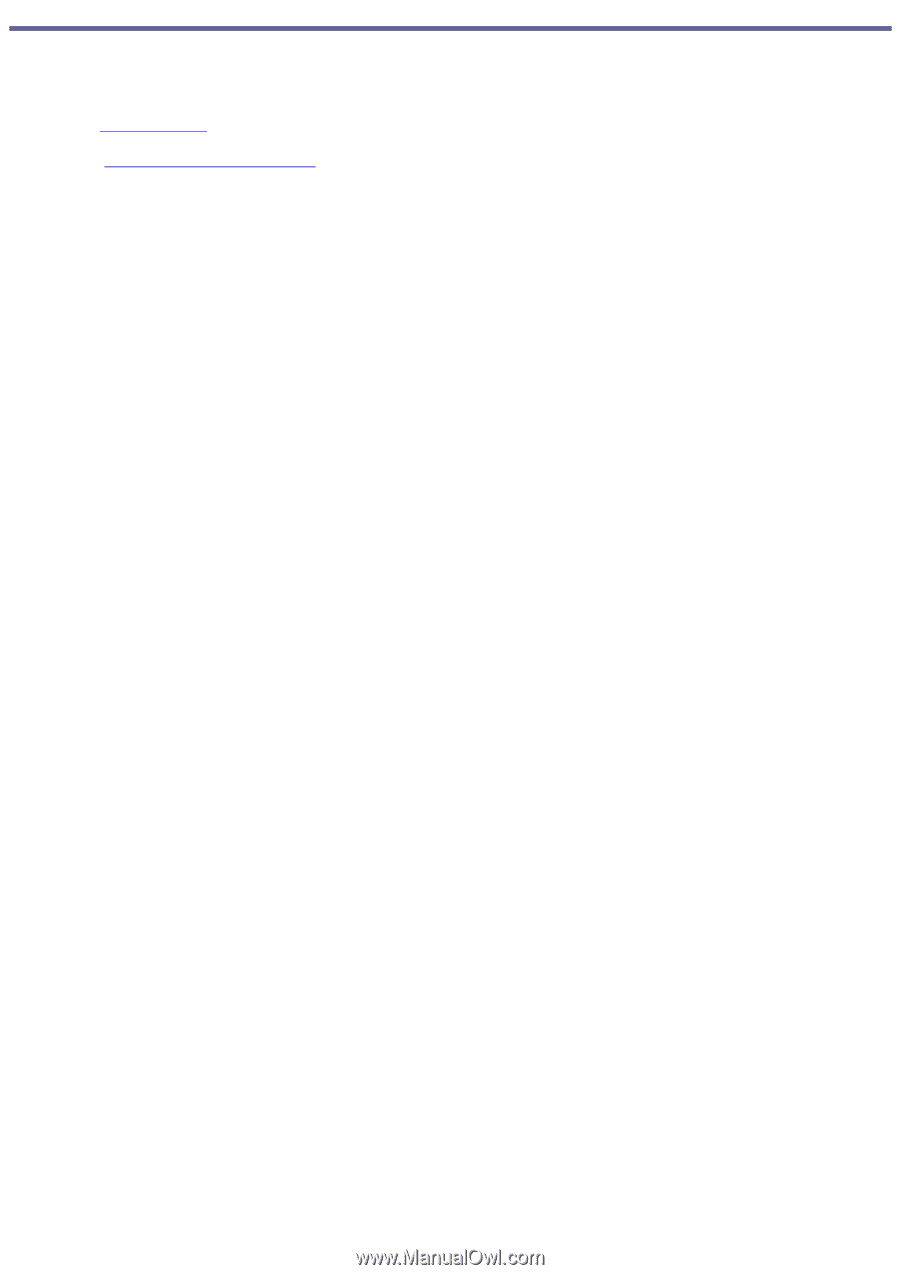
Welcome
Thank you for purchasing a Sony VAIO
®
computer! Your new computer is a superb blend of high technology and easy-to-use
functionality. The information provided here is designed to help you to become familiar with the hardware and software
programs included with your computer.
View the
Electronic Flyer
, which provides updates and supplemental information about your computer.
Go to the
Sony online support Web site
, to view the VAIO
®
Computer Specifications, which lists your computer's
hardware specifications and preinstalled software information.
For information about the Sony software preinstalled on your computer, click
Start
in the Windows
®
taskbar, and
then click
Welcome to VAIO life
.
Page 1









