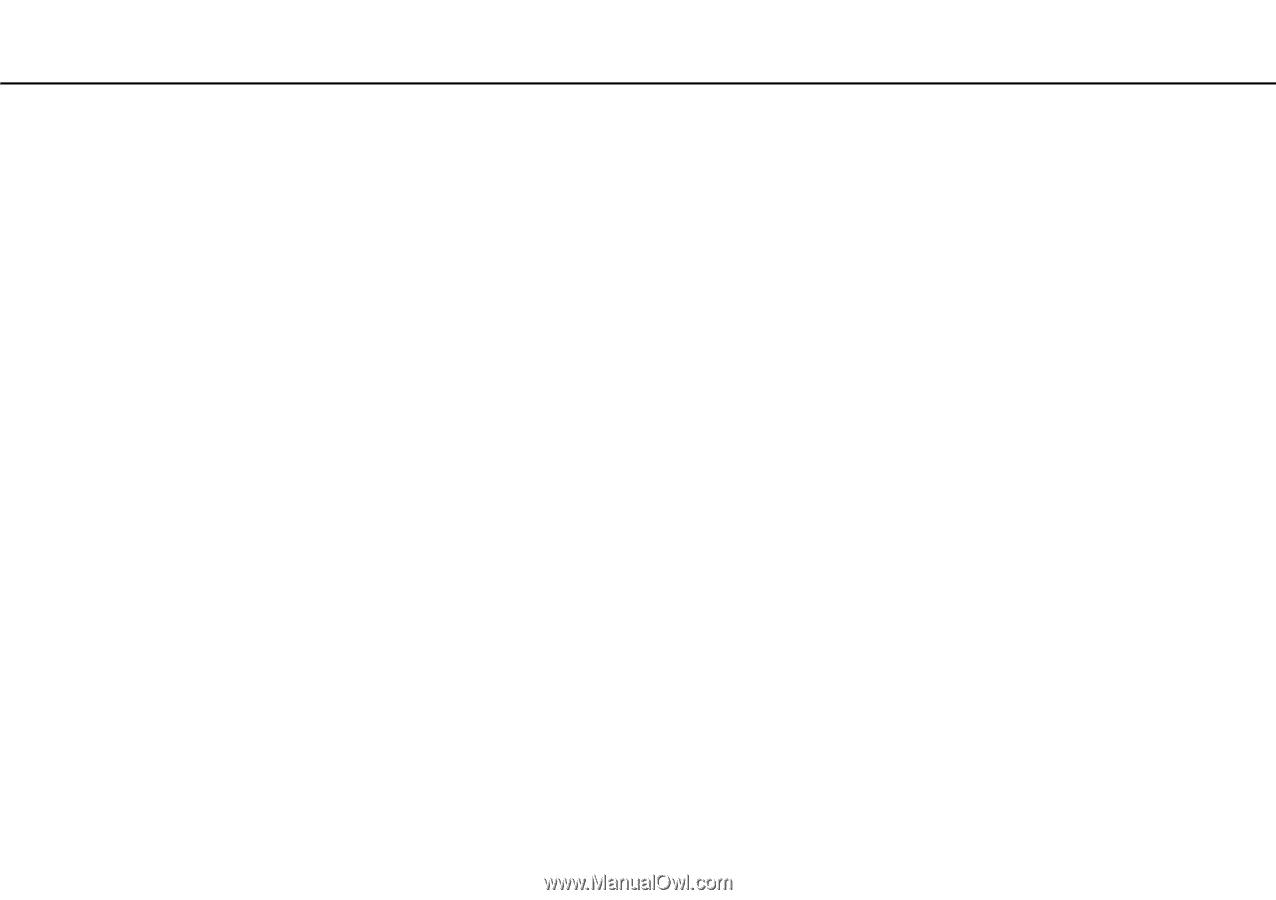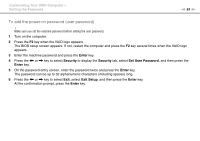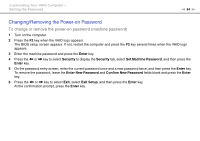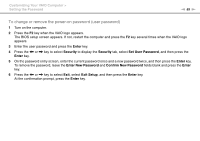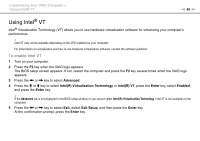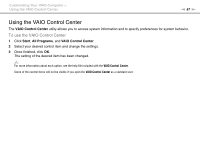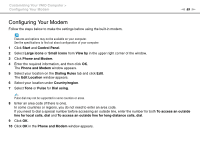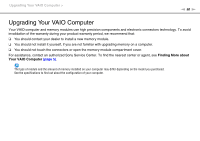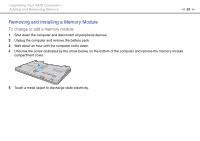Sony VGN-NW270F User Guide - Page 88
Using the VAIO Power Management, Selecting a Power Plan - vaio battery
 |
UPC - 027242781870
View all Sony VGN-NW270F manuals
Add to My Manuals
Save this manual to your list of manuals |
Page 88 highlights
Customizing Your VAIO Computer > Using the VAIO Power Management n 88 N Using the VAIO Power Management Power management helps you set up power plans for running on AC or battery power to suit your requirements for power consumption. The VAIO Power Management function is added to the Windows Power Options. With this software application, you can enhance the Windows power management functions to ensure better operation of your computer and longer battery life. Selecting a Power Plan When you start the computer, a power status icon appears on the taskbar. This icon indicates what kind of power source you are currently using. Click this icon to display the window that shows your power status. To select a power plan 1 Right-click the power status icon on the taskbar and select Power Options. 2 Select your desired power plan. To change the power plan settings 1 Click Change plan settings on the right of your desired power plan in the Power Options window. Change the Sleep mode and display settings as needed. 2 If you need to change the advanced settings, click Change advanced power settings and go to step 3. Otherwise, click Save changes. 3 Click the VAIO Power Management tab. Change the settings for each item. 4 Click OK. ✍ You can check the current power plan settings with the VAIO Power Management Viewer in the VAIO Control Center.