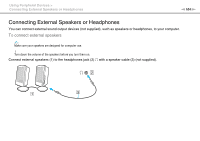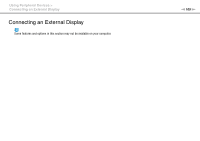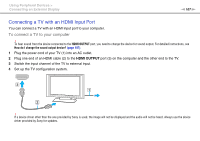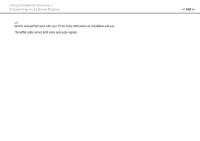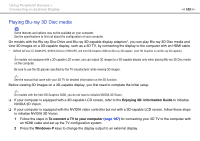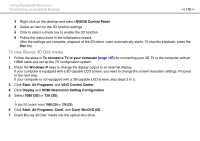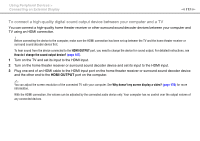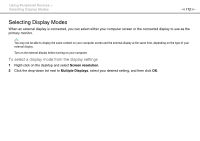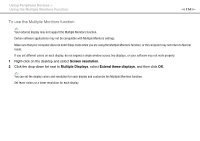Sony VPCL231FX/W User Guide - Page 109
Playing Blu-ray 3D Disc media,
 |
View all Sony VPCL231FX/W manuals
Add to My Manuals
Save this manual to your list of manuals |
Page 109 highlights
Using Peripheral Devices > Connecting an External Display n 109 N Playing Blu-ray 3D Disc media Some features and options may not be available on your computer. See the specifications to find out about the configuration of your computer. On models with the Blu-ray Disc Drive and Blu-ray 3D-capable display adaptors*, you can play Blu-ray 3D Disc media and view 3D images on a 3D-capable display, such as a 3D TV, by connecting the display to the computer with an HDMI cable. * NVIDIA GeForce GT 540M GPU, NVIDIA GeForce 315M GPU, and Intel HD Graphics 3000 are Blu-ray 3D-capable. (Intel HD Graphics is not Blu-ray 3D-capable.) ! On models not equipped with a 3D-capable LCD screen, you can output 3D images to a 3D-capable display only when playing Blu-ray 3D Disc media on the computer. Be sure to use the 3D glasses specified by the TV manufacturer while viewing 3D images. ✍ See the manual that came with your 3D TV for detailed information on the 3D function. Before viewing 3D images on a 3D-capable display, you first need to complete the initial setup. ✍ On models with the Intel HD Graphics 3000, you do not have to initialize NVIDIA 3D Vision. ❑ If your computer is equipped with a 3D-capable LCD screen, refer to the Enjoying 3D: Information Guide to initialize NVIDIA 3D Vision. ❑ If your computer is equipped with the NVIDIA video controller but not with a 3D-capable LCD screen, follow these steps to initialize NVIDIA 3D Vision. 1 Follow the steps in To connect a TV to your computer (page 107) for connecting your 3D TV to the computer with an HDMI cable and set up the TV configuration system. 2 Press the Windows+P keys to change the display output to an external display.