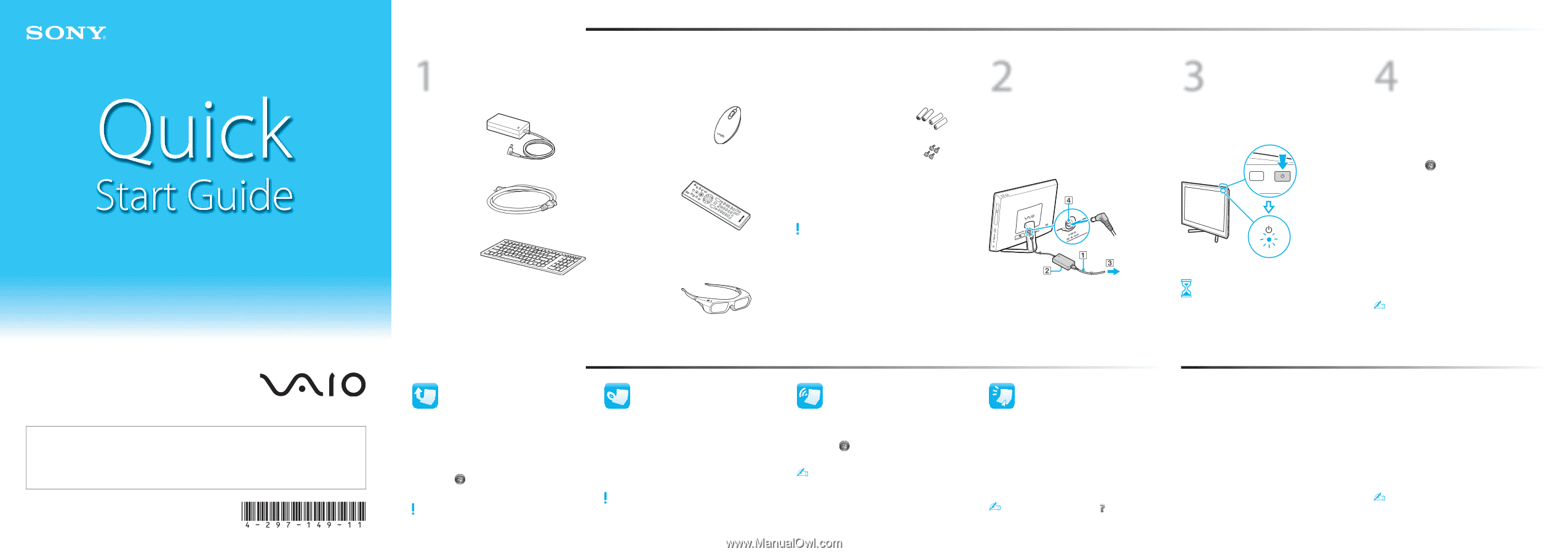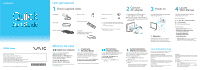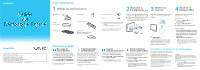Sony VPCL234FX Quick Start Guide - Page 1
Sony VPCL234FX Manual
 |
View all Sony VPCL234FX manuals
Add to My Manuals
Save this manual to your list of manuals |
Page 1 highlights
VPCL2 Series VAIO Support Homepage http://esupport.sony.com/EN/VAIO/ (USA) http://www.sony.ca/support/ (Canada: English) http://fr.sony.ca/support (Canada: French) http://esupport.sony.com/ES/VAIO/LA/ (Latin American area) http://esupport.sony.com/PT/VAIO/BR/ (Brazil) Features and specifications may vary and are subject to change without notice. 4-297-149-11 (1) © 2011 Sony Corporation Printed in China Let's get started 1 Check supplied items 2 Connect AC adapter 3 Power on 4 Locate VAIO Manual AC adapter Power cord Wireless keyboard1 Wireless mouse1 Remote commander2 3 3D glasses3 (supplied with the pouch and the USB charging cable) AA batteries (2) or (4 3) Screws (4) 1 Insert the supplied AA alkaline battery before use. 2 Insert the supplied AA manganese batteries before use. 3 On selected models only. 1 Plug the power cord into the AC adapter and an AC outlet . 2 Route the AC adapter cable through the hole of the foot stand and plug it into the DC IN port . The illustrations in this document may appear different from your model. Press the power button until the power indicator light turns on. WEB PC Attention Your computer will take a few minutes during the initial startup. No action is required until the setup window appears. Your VAIO® computer comes with the following documentation. On-screen manuals: 1 Click Start and Help and Support. 2 Click Use my VAIO. 3 Select your desired manual. Printed manuals: Quick Start Guide (this sheet) Enjoying 3D: Information Guide (on selected models only) Recovery, Backup and Troubleshooting Guide Safety Regulations Help and Support is easy to access, and provides important documents and helpful support resources such as setup tools, tutorials, and FAQs. What to do next Update your computer Keep your computer updated by downloading updates from Windows Update and VAIO Update for enhancing your computer's efficiency, security, and functionality. Click Start , All Programs, and Windows Update or VAIO Update. Your computer must be connected to the Internet to download the updates. Create your Recovery Media Create your own Recovery Media immediately, so that you can restore your computer to factory-installed settings in case of a system failure. For details, refer to the supplied Recovery, Backup and Troubleshooting Guide. Recovery Media are not provided with your computer. Start wireless communications Use the VAIO Smart Network software to manage wireless communications. Click Start , All Programs, and VAIO Smart Network. See the on-screen User Guide for more information. Activate the Quick Web Access function With the Quick Web Access function, you can access the Internet without launching the Windows operating system. 1 Press the WEB button while your computer is off. 2 Follow the instructions in the initial setup wizard. For more information, click the icon located at the lower right corner of the screen displayed when using the Quick Web Access function. Care & Handling Tips To protect your investment and maximize its lifespan, we encourage you to follow these guidelines. LCD Screen/Touch Screen Handling Do not exert pressure on the computer while cleaning. Otherwise, you may make scratches on the LCD screen/ touch screen. HDD Care If your computer is equipped with a built-in hard disk drive, avoid moving your computer while it is turned on or in the process of powering on or shutting down. Liquid Damage Prevent liquids from coming into contact with your computer, keyboard, or mouse. Ventilation Place your computer on hard surfaces, such as a desk or table. Proper air circulation around vents is important to reduce heat. AC Adapter Do not put stress on the AC adapter cable connected to your computer. With the VAIO Care software, you can prevent or solve troubles on your computer. Turn on your computer, and then press the ASSIST button to launch the software.