Symantec 10547829 Installation Instructions - Page 35
Setting up a Scanner, Enable MX lookup for this host, Use default MX lookup, Finish, Cancel, Settings
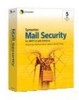 |
UPC - 037648270083
View all Symantec 10547829 manuals
Add to My Manuals
Save this manual to your list of manuals |
Page 35 highlights
Installing Symantec Mail Security for SMTP 35 Setting up You can also specify a port. If you check Enable MX lookup for this host, you must specify a host name (not an IP address) for that server. For outbound mail addressed to a non-local domain, there is typically no relay host to specify. If you choose Use default MX lookup, the Scanner will use Internet MX records to deliver the mail. 7 Click Next. 8 On the Setup Wizard Summary panel, review the settings shown. 9 If you are satisfied with the settings, click Finish to save them. If not, click Back to revise your settings, or Cancel to end without saving any changes. When the configuration is complete, the Scanner will contact Symantec to download the latest antispam filters and antivirus definitions, and the default antivirus definition download schedule will be in place (if you have installed an antivirus license). You can alter this schedule from the Control Center. Refer to the Symantec Mail Security for SMTP Administration Guide for more information. Setting up a Scanner The instructions in this section only apply if you are adding a Scanner on a machine different from the one hosting your Control Center. Add a Scanner Use the Add Scanner Wizard to set up a Scanner. Note: None of the settings you specify using the wizard are final until you click Finish at the end of the wizard. If you step through all the panels of the wizard and do not click Finish, you will not make any changes to configuration settings. To configure host IP settings 1 If you are adding your first Scanner, you will now see the Add Scanner Wizard. Skip to step 3. If you're adding a subsequent Scanner, from the Control Center, click Settings > Hosts. 2 On the Hosts page, click Add and then click Next. 3 On the Scanner Host Settings panel, identify your new Scanner by typing a description and a name or IP address. 4 Click Next to continue with To register the Scanner in the next section.















