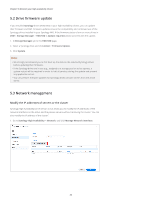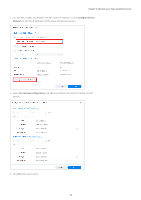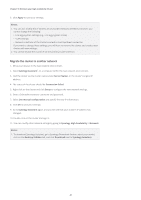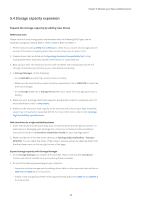Synology DS920 Synology High Availability SHA User Guide for DSM 7.0 - Page 46
Expand the storage capacity with Synology expansion units, Storage Manager, Storage Pool, Expand
 |
View all Synology DS920 manuals
Add to My Manuals
Save this manual to your list of manuals |
Page 46 highlights
Chapter 5: Maintain your High-availability Cluster Expand storage capacity with Storage Manager Once all of the desired drives on both active and passive servers have been replaced and repaired, go back to Storage Manager to complete the final steps. 1. Go to the Storage Pool tab and select the storage pool to be expanded. • DSM 7.0 and above: Click and select Expand. • DSM 6.2 and earlier: Click Action > Expand. 2. Click Apply to confirm the settings. Notes: 1. Your device's Hardware Installation Guide can be found in the Synology Download Center under Documents. 2. When replacing drives of RAID 5 / RAID 6 / RAID 10 / RAID F1 storage pools, the smallest drive should always be replaced first in order to maximize drive usage. The storage capacity of each RAID type is as follows: • RAID 5: (number of drives - 1) x (smallest drive size) • RAID 6: (number of drives - 2) x (smallest drive size) • RAID 10: (number of drives / 2) x (smallest drive size) • RAID F1: (number of drives - 1) x (smallest drive size) 3. Do not initiate a switchover at any time during this process. Expand the storage capacity with Synology expansion units Synology expansion units are designed for pairing with specific expansion-ready NAS products to increase their internal volume or form independent volumes for backup or additional storage. When you use two expansion-ready NAS in a high-availability cluster, you will be able to expand its storage capacity with expansion units. Refer to this article to see if your servers are compatible with Synology expansion units. This section provides steps on pairing expansion units with your high-availability cluster. To do this, you must be have two identical expansion units for both the active and passive servers. For example, we will use two DS1621+ (active and passive servers) and two DX517 (expansion units). 1. Install your drives on the two DX517 models. The drive capacities, number of drives, and the slot positions must be identical on each device. 2. Plug both DX517 devices into power outlets. 3. Connect the Synology eSATA expansion cables to the expansion ports of the DX517 and DS1621+ devices. We strongly recommend using Synology expansion cables. We do not recommend using other expansion cables. 4. Once the connections are made, the DX517 devices will turn on automatically whenever their connected NAS powers on. Do not remove the expansion cable while the host device is powered on. Doing this may result in data loss. 5. Sign in to your high-availability cluster and go to Storage Manager > Overview to see if the expansion unit has been successfully connected. 44