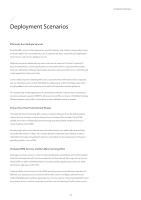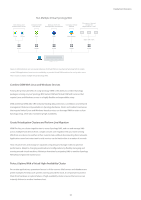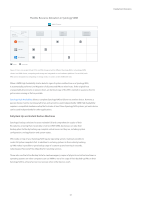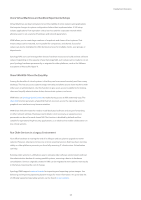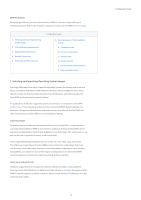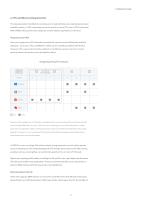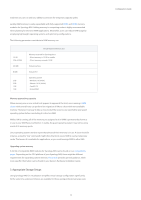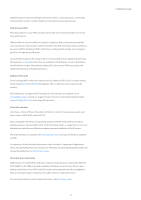Synology RS3621xs Virtual Machine Manager s White Paper - Page 12
Selecting and Importing Operating System Images, Ubuntu, Fedora, CentOS - + default ip
 |
View all Synology RS3621xs manuals
Add to My Manuals
Save this manual to your list of manuals |
Page 12 highlights
VMM Pro features For larger applications, you can check whether a VMM Pro license is required for your intended purposes. Refer to the Features Comparison section on the VMM Pro license page. 1. Selecting and Importing Operating System Images 2. CPU and Memory Requirements 3. Appropriate Storage Setups 4. Network Connections 5. Share Links and External Access Configuration Guide 6. Running Regular or High-Availability Clusters a. Computing nodes b. Processor compatibility c. Storage nodes d. Cluster networks e. Cluster network communications f. High-availability clusters 1. Selecting and Importing Operating System Images Synology VMM supports a range of popular operating systems for desktop and server use. These currently include Virtual DSM, Windows, Windows Server, multiple versions of the Ubuntu, Fedora, CentOS, Red Hat Enterprise Linux distributions, and limited support for OpenSUSE and Suse Linux Enterprise Desktop. An updated list of officially supported systems and versions is maintained on the VMM product page. These operating systems function well using VMM's default settings and interfaces. Unsupported distributions and older versions may also run well on VMM, but often require that you select different virtual hardware settings. Importing images Operating system installers can be imported from your Synology NAS or computers as an .iso image and installed on VMM as you would on a physical desktop. Existing VMs can be exported and imported as Open Virtual Appliance (.ova) disk images. The .ova format is a .tar archive file that is unpacked to many .vmdk virtual disks. Other supported VM disk image formats are .vmdk, .vdi, .vhd, .vhdx, .img, and .qcow2 files. When you import these formats, VMM processes them into a disk image that it can run. However, converting other formats to .ova format before importing ensures the best compatibility, as it allows for most of the original configuration to be preserved. VMM currently supports a maximum of eight virtual hard disks per machine. Guest agent and guest tools Finally, for supported as for unsupported systems, full functionality is only available if Synology Guest Tool (Windows) or QEMU Guest Agent (Linux) is installed. The agent enables VMM to take file system consistent snapshots, detect virtual machine IP addresses, and shut machines down safely. 10 Configuration Guide