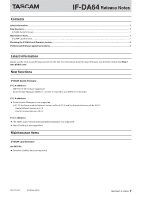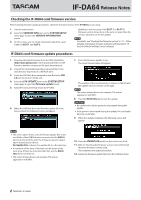TASCAM DA-6400 Release Note IF-DA64 English - Page 2
Release Notes
 |
View all TASCAM DA-6400 manuals
Add to My Manuals
Save this manual to your list of manuals |
Page 2 highlights
IF-DA64 Release Notes Checking the IF-DA64 card firmware version Before starting firmware update procedures, check the firmware version of the IF-DA64 you are using. 1. Turn the main unit on. 2. Select the VERSION INFO item on the SYSTEM SETUP menu page to open the VERSION INFORMATION screen. 3. On this screen, you can check information about the cards loaded in SLOT 1 and SLOT 2. Updating is not necessary if the SLOT 1 or SLOT 2 firmware version shown here is the same or newer than the one you intend to use for the update. NOTE For details, see "Checking the firmware version" in "11 - Other Settings, Information Screens and Keyboard Operations" of the DA-6400/DA-6400dp Owner's Manual. IF-DA64 card firmware update procedures 1. Download the latest firmware from the TEAC Global Site (http://teac-global.com/). If the downloaded file is in ZIP format or another compressed file type, decompress it. 2. Copy all the downloaded and decompressed files to the root directory (top level) of a USB flash drive. 3. Insert the USB flash drive prepared in step 2 into the USB 2.0 port on the front of the unit. 4. Select the F/W UPDATE item on the SYSTEM SETUP menu page to open the Firmware update screen. 5. Select the menu item that shows the IF-DA64 6. When the USB flash drive and firmware update file have been verified, the following screen will appear. 7. Select the firmware update to use. The screen shown below will appear. The number of the current version is shown on the left and the update version is shown on the right. NOTE The screen shown above is an example. The actual appearance will differ. 8. Press the MULTI JOG dial to start the update. CAUTION ii Be careful not to let the power be interrupted during the update. ii If the power is interrupted during the update, the unit might become unstartable. 9. When the update completes, the following screen will appear. NOTE ii The screen above shows a list of firmware update files in the root folder of the USB flash drive connected to the USB2.0 port on the front of the unit. The firmware copied in step 2 above should also be shown. No Update File is shown if no update file is in the directory. ii A maximum of five lines of firmware can be shown at the same time. If there are more files than this, use the MULTI JOG dial to scroll the list. ii The screen shown above is an example. The actual appearance will differ. 10. Press the STANDBY/ON switch on the unit to turn it off. 11. Refer to "Checking the firmware version" and confirm that the latest firmware is being used. This completes the update procedure. 12. Delete the firmware update files from the USB flash drive. 2 TASCAM IF-DA64