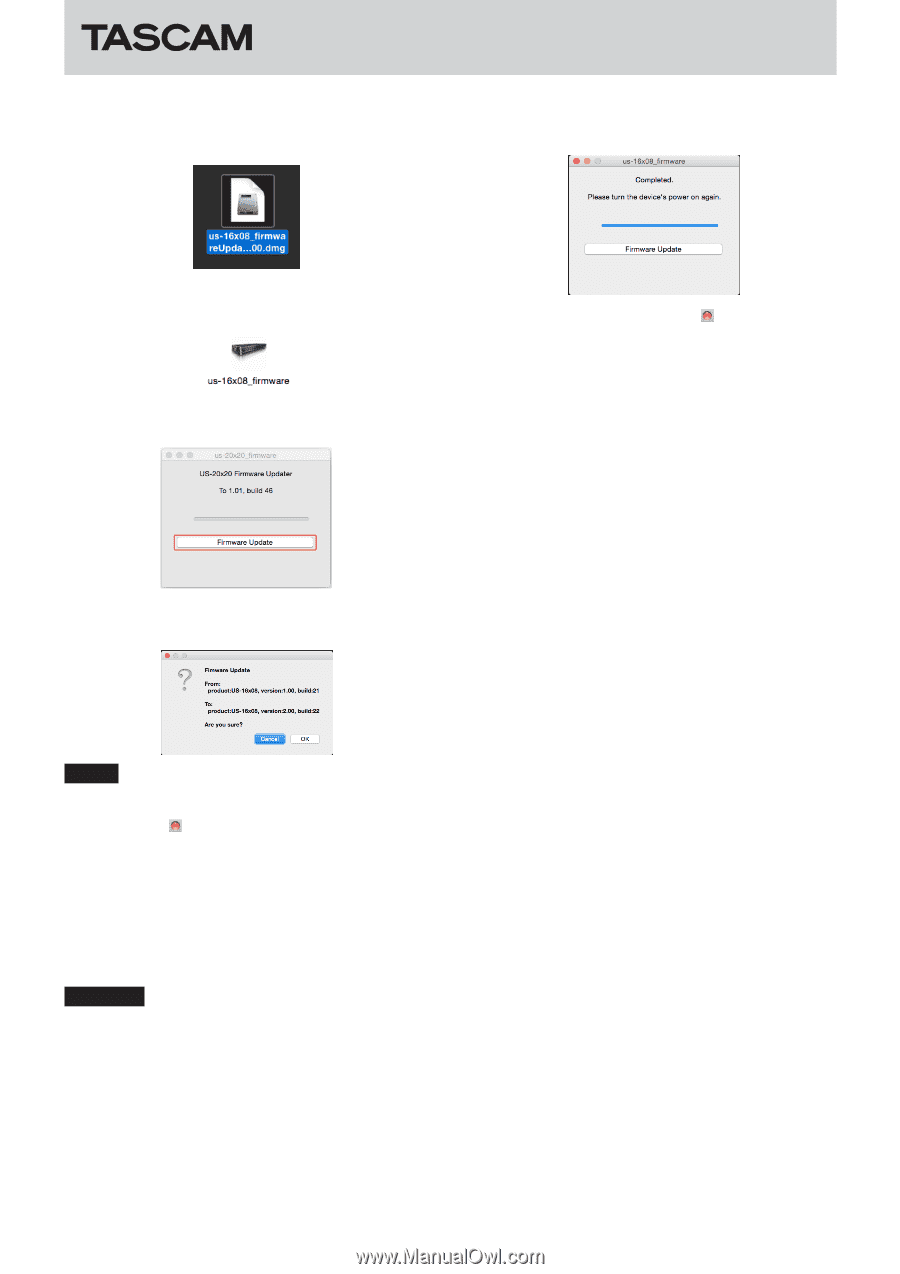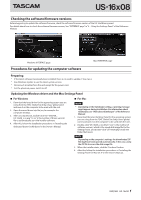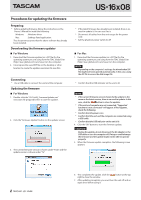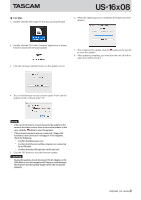TASCAM US-16x08 Software/Firmware Update procedures - Page 3
For Mac
 |
View all TASCAM US-16x08 manuals
Add to My Manuals
Save this manual to your list of manuals |
Page 3 highlights
88 For Mac 1. Double-click the disk image file that you just downloaded. US-16x08 6. When the updating process completes, the following screen appears. 2. Double-click the "US-16x08_Firmware" application as shown below to launch the firmware updater. 3. Click the "Firmware Update" button on the updater screen. 7. This completes the update. Click the button at the top left to close the updater. 8. After updating completes, you must turn the unit off and on again once before using it. 4. The current firmware version is shown under "From" and the update version is shown under "To". NOTE • If the current firmware version shown by the updater is the same as the latest version, there is no need to update. In this case, click the button to close the updater. • If the unit and computer are not connected, "Supported hardware is not connected." will appear. If this happens, check the following. • Confirm that the power is on • Confirm that the unit and the computer are connected by a USB cable • Confirm that the USB indicator on the unit is lit 5. Click the "OK" button to start the firmware update. CAUTION During the update, do not disconnect the AC adapter or the USB cable or turn the computer off. Doing so could damage the firmware and the update might not be able to operate properly. TASCAM US-16x08 3