TEAC HS-4000 HS-4000 V1.21 Release Notes - Page 3
version, and the right side shows the number
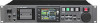 |
View all TEAC HS-4000 manuals
Add to My Manuals
Save this manual to your list of manuals |
Page 3 highlights
HS-4000 Release Notes CAUTION If the above screen does not appear, turn the power off once, and then turn the power on again while pressing and holding the PAUSE and REC keys. Keep pressing the PAUSE and REC keys firmly until the above screen appears NOTE •• The screen shown above lists firmware update files contained in the root folder of the CF card inserted in the unit's CF card SLOT 1. The firmware copied in step 2 should appear. No Update File appears instead if there is no update file. •• A maximum of five lines of firmware files are shown. If the number of files exceeds this maximum, use the scrollbar with the up and down arrow buttons that appears on the right side of the screen or the DATA dial to scroll through the list. 6 Touch the name of the firmware file that you want to use to update. The following screen appears. The left side shows the number of the current version, and the right side shows the number of the update version. NOTE The screen above is just an example. The actual display will be different. 7 Touch the YES button to start the update. CAUTION Do not turn the power off while updating. 8 After updating completes, Complete and PLEASE POWER OFF appear at the bottom of the screen. Turn the power off once and then restart the unit. 9 See "Confirming the firmware version" above and confirm that the SYSTEM VERSION (firmware version) is the newest one. This completes updating the unit. 3 TASCAM HS-4000






