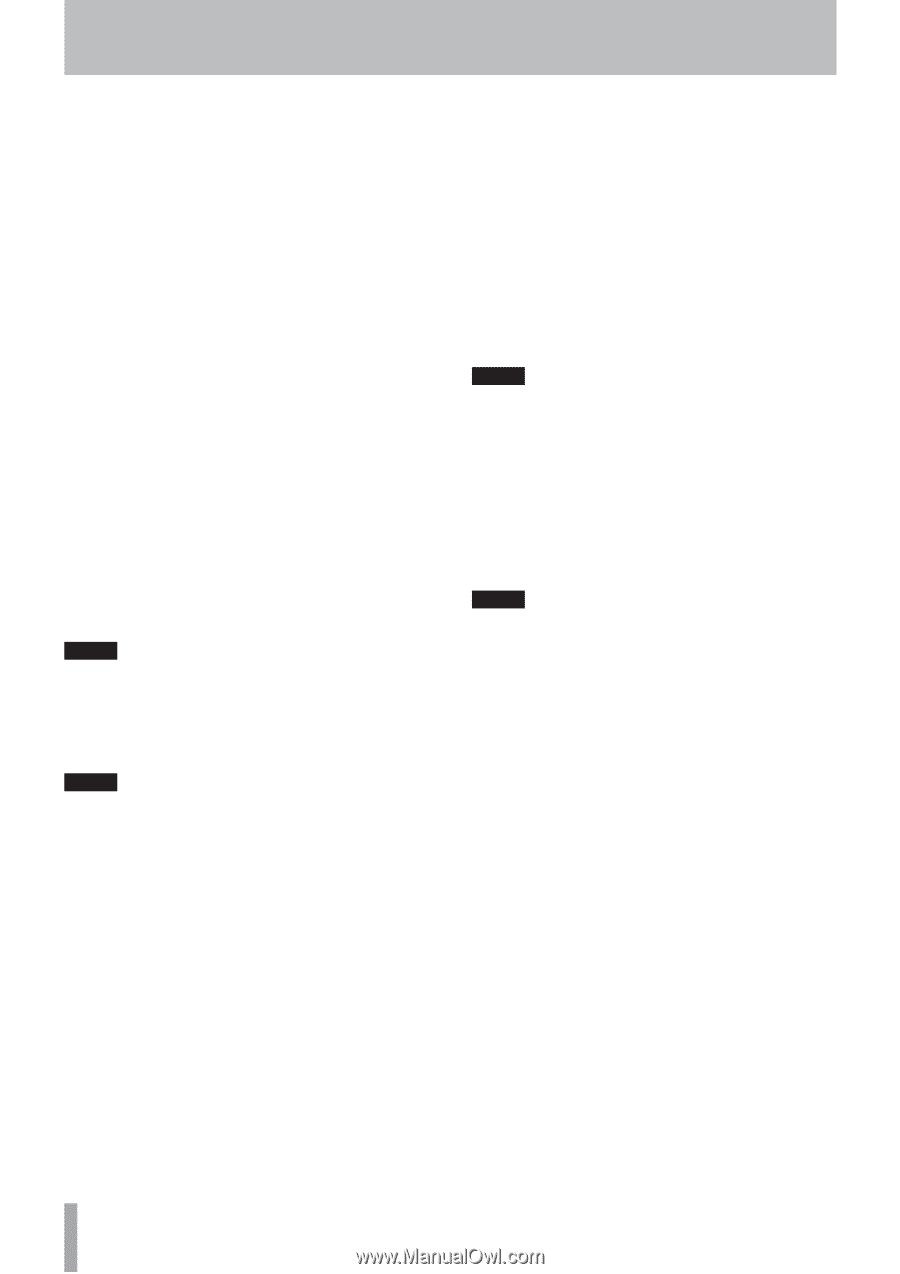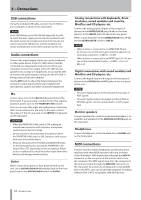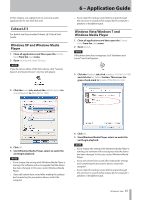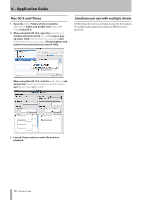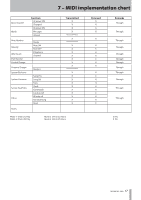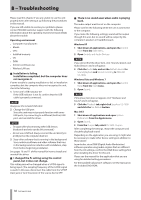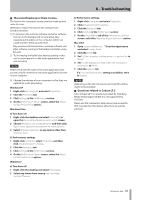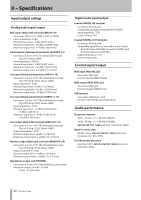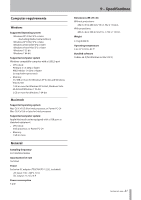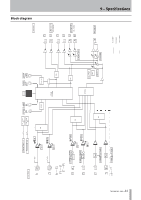TEAC US-1800 US-1800 owners manual - Page 18
Troubleshooting - tascam manual
 |
View all TEAC US-1800 manuals
Add to My Manuals
Save this manual to your list of manuals |
Page 18 highlights
8 - Troubleshooting Please read this chapter if you are unable to use the unit properly even after setting it up following the procedures in this manual. If you are still unable to resolve your problems please contact TASCAM customer support with the following information about the operating environment and details about the trouble. Operating environment •• Computer manufacturer: •• Model: •• CPU: •• Installed memory: •• OS: •• DAW: •• Antivirus software use: •• Wireless LAN use: ªª Installation is failing. Installation completed, but the computer does not recognize it. If some trouble is causing installation to fail, or installation completes but the computer does not recognize the unit, check the following. 1) Is the unit's USB indicator lit? If the USB indicator is not lit, confirm that the USB cable is properly connected. NOTE Always use the included USB cable. 2) Change the USB port Since the unit may not properly function with some USB ports, try connecting to a different (built-in) USB port, and reinstall the driver. NOTE •• Try again after disconnecting other USB devices. (Keyboards and mice can be left connected.) •• Do not use a USB hub. Always connect the unit directly to a USB port on the computer (built-in). 3) Stop other software that is running in the background Since antivirus software and other software that runs in the background can interfere with installation, stop them before beginning installation. See pages 10 and 11 of this manual for how to install and uninstall the driver. ªª I changed the Fs setting using the control panel, but it does not change. This setting cannot be changed when a S/PDIF signal is being input. (The sampling frequency of the S/PDIF signal is used.) In this case, disconnect the cable from the S/PDIF input jack or turn the power of the source device OFF. ªª There is no sound even when audio is playing back. The audio output must be set on the computer. Please confirm the following while the unit is connected to the computer. If you make the following settings, sound will be output through this unit, but no sound will be output by the computer's speakers or headphone jack. Windows XP 1 Shut down all applications, and open the Control Panel from the Start Menu. 2 Open Sounds and Audio Devices. NOTE If you cannot find the above item, click "Sounds, Speech, and Audio Devices" and it will appear. 3 Click the Audio tab, and set the Default device: for Sound playback and Sound recording to TASCAM US-1800. Windows Vista and Windows 7 1 Shut down all applications, and open the Control Panel from the Start menu. 2 Open Sound. NOTE If the above item does not appear, click "Hardware and Sound" and it will appear. 3 Click the Playback tab, right-click Speakers US-1800 and click the Set Default button. Mac OS X 1 Shut down all applications and open System Preferences from the Apple menu. 2 Open Sound. 3 From the Output tab, select US-1800: Output. After completing the settings, restart the computer and check the playback sound. Depending on the application you are using, it might also be necessary to make other device settings in addition to those above. In particular, since DAW (Digital Audio Workstation) software operates using audio engines that are different from the OS settings, confirm the DAW driver settings first after installing the driver for this unit. Please see the manual for the application that you are using for detailed setting procedures. For the bundled Cubase LE 5 software, see the manual on the included DVD-ROM. 18 TASCAM US-1800