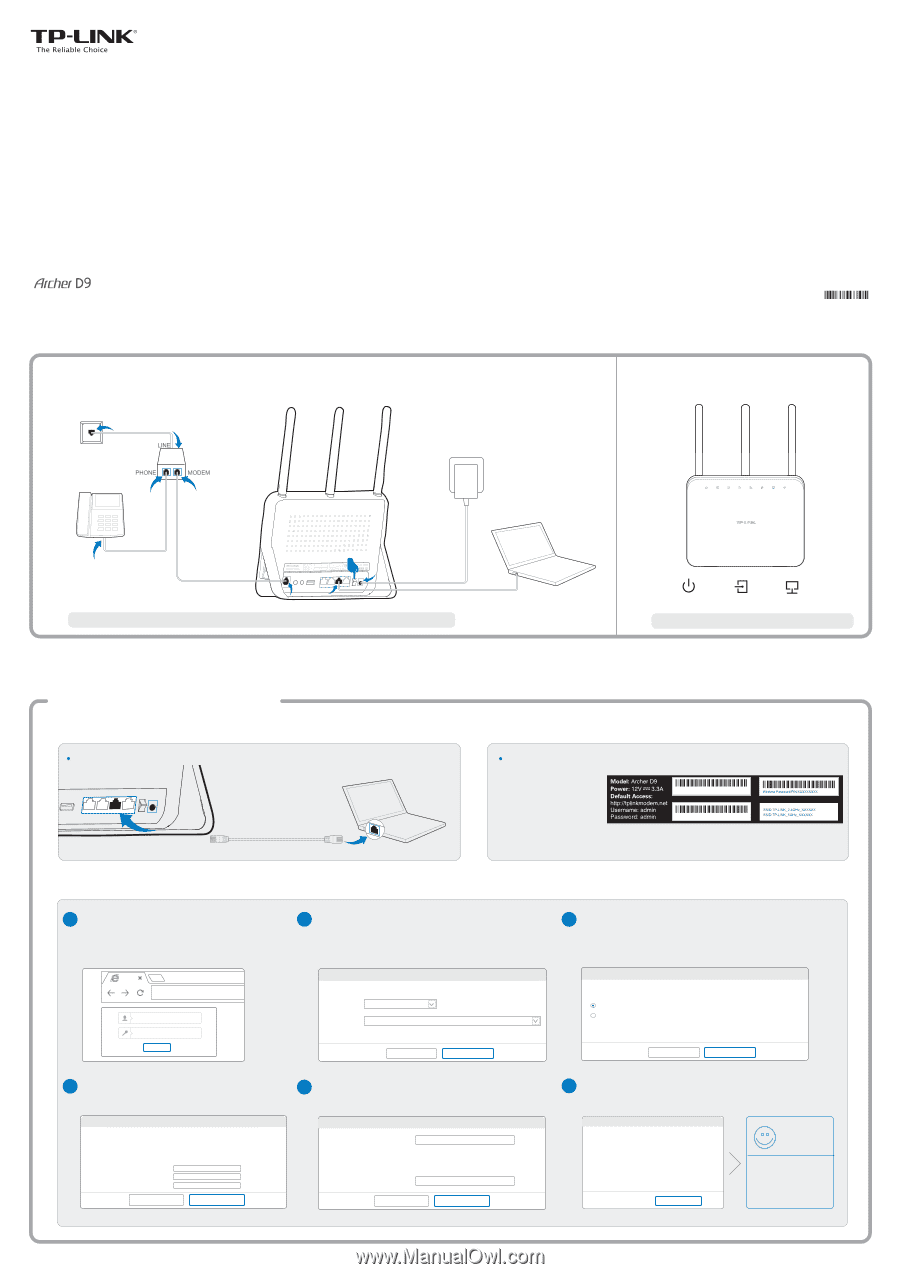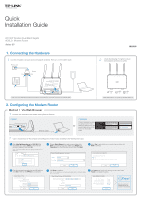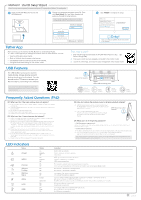TP-Link Archer D9 Archer D9 V1 Quick Install Guide. - Page 1
TP-Link Archer D9 Manual
 |
View all TP-Link Archer D9 manuals
Add to My Manuals
Save this manual to your list of manuals |
Page 1 highlights
Quick Installation Guide AC1900 Wireless Dual Band Gigabit ADSL2+ Modem Router 1. Connecting the Hardware 1 Connect the splitter, computer and power adapter as follows. Then turn on the modem router. Phone Jack Splitter 7106505166 REV1.0.2 2 Check the following LED lights to ensure the hardware connection is correct. ADSL WPS WiFi ON/OFF USB 3.0 LAN1 LAN2 LAN3 LAN4/WAN POWER POWER ON/OFF Note: If you don't need the phone service, just directly connect the ADSL port to the Phone Jack with a phone cable. Power ADSL LAN On On On Note: Please wait for 1-2 minutes until the ADSL LED is on. 2. Configuring the Modem Router Method 1 Via Web Browser 1 Connect your computer to the modem router (Wired or Wireless). Wired USB 3.0 LAN1 LAN2 LAN3 LAN4/WAN POWER POWER ON/OFF Ethernet cable Wireless Connect wirelessly by using the default network name Or (SSID) and password on the product label printed on the bottom of the modem router. Model:Archer D9 S/No.:XXXXXXXXXXXXX MAC:XXXXXXXXXXXX ver:1.0 Wireless Password /PIN 2 Open a web browser on the computer and configure the modem router according to the following main clues. a Enter http://tplinkmodem.net or 192.168.1.1 in the address bar. Type in admin for both the user name and password and click OK. Note: If the login window does not appear, please refer to FAQ->Q1. http://tplinkmodem.net admin admin Login b Choose Quick Setup in the main menu and then click Next to start the configuration. Select your Region and Time Zone from the drop-down list, and then click Next. Quick Setup-Region and Time Zone Region XXXXXX Time Zone XXXXXXXXXX Back Next C Select Yes to auto detect your connection type and then click Next to continue. Quick Setup-Auto Detection Auto-Detect Connection Type: Yes. No. I want to configure the Internet connection myself. Back Next d Enter the parameters provided by your ISP and then click Next. Here we take PPPoE as an example. Quick Setup-PPPoE Auto-detection has succeeded! DSL PVC: 8/35 Encapsulation Mode: LLC Connection Type: PPPoE Username: XXXXXX Password: XXXXXX Confirm Password: XXXXXX Back Next e Click Next to continue. Note: You may rename your 2.4GHz/ 5GHz wireless network name and create your own password. Quick Setup-Wireless 2.4GHz & 5GHz Wireless Network Name: Channel: Mode: Security: Password: TP-LINK_XXGHz_XXXXXX XXXXXXXX Back Next f Click Save and wait for your settings to take effect. Click Finish to complete the setup. Quick Setup-Complete Time Zone Configuring: Operation Mode Configuring: WAN Connection Configuring: Gateway and DNS Configuring: Wireless Configuring: Success Success Success Success Success Finish Enjoy! Now your wired and wireless devices can connect to the Internet !