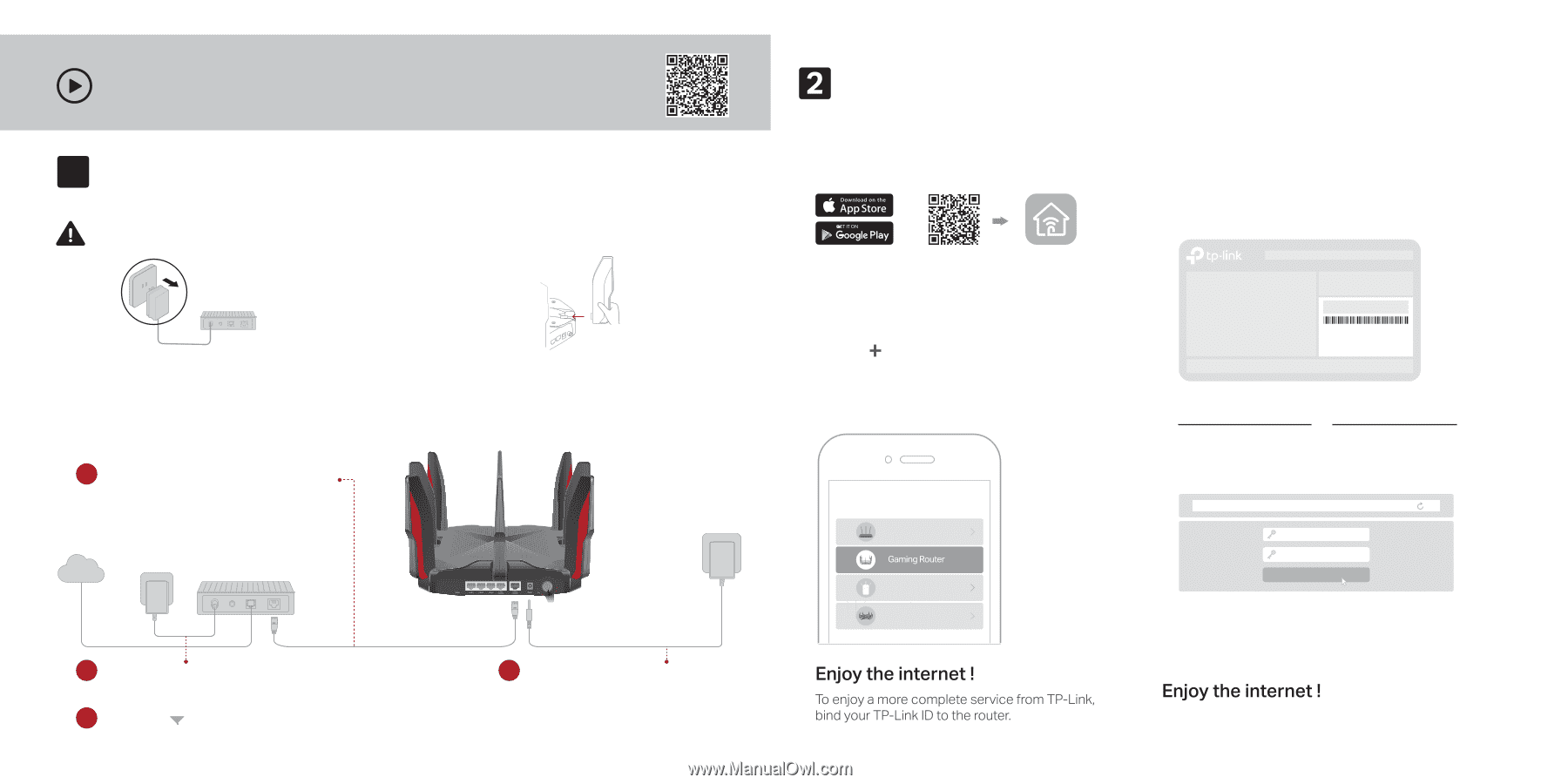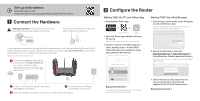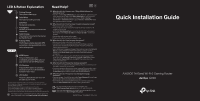TP-Link Archer GX90 Archer GX90US V1 Quick Installation Guide - Page 1
TP-Link Archer GX90 Manual
 |
View all TP-Link Archer GX90 manuals
Add to My Manuals
Save this manual to your list of manuals |
Page 1 highlights
Set up with videos: Scan QR code or visit https://www.tp-link.com/support/setup-video/#wi-fi-routers 1 Connect the Hardware Unplug the power to turn off your modem, if any, and remove the backup battery if it has one. Hold the antennas from the base and push them fully into the slots. Unplug the power Modem If your internet connection is through an Ethernet cable directly from the wall instead of through a DSL / Cable / Satellite modem, connect the Ethernet cable to the router's 2.5 Gbps WAN/LAN port, and then follow steps 3 and 4 to complete the hardware connection. *Image may differ from actual product. 1 Connect the powered-off modem to the router's 2.5 Gbps WAN/LAN port with an Ethernet cable. Note: If you want to use the 1 Gbps WAN/LAN port as the WAN port instead, please refer to Q1 of Need Help? in this guide. Internet 2 Power on the modem, and then wait about 2 minutes for it to restart. 3 Connect the power adapter to the router and turn it on. 4 Verify the LED on the top is solid on (red or white) before moving on. Configure the Router Method ONE: Via TP-Link Tether App 1. Download the Tether app. or Scan for Tether Tether 2. Open the Tether app and log in with your TP-Link ID. Note: If you don't have an account, create one first. 3. Tap the button in the Tether app and select Gaming router > Archer GX90. Follow the steps to complete the setup and connect to the internet. Choose your device type Router Range Extender Archer AX6000 Method TWO: Via a Web Browser 1. Connect your device to the router wirelessly or with an Ethernet cable. The default wireless network names (SSIDs) and password are printed on the label at the bottom of the router. Wireless Password/PIN: XXXXXXXX SSID:TP-Link_XXXX SSID:TP-Link_XXXX_5G SSID:TP-Link_XXXX_5G_Gaming 2. Launch a web browser, and enter http://tplinkwifi.net or http://192.168.0.1 in the address bar. Create a password to log in. Note: If the login window does not appear, please refer to Q2 of Need Help? in this guide. http://tplinkwifi.net Password Confirm Password Let's Get Started 3. Follow the step-by-step instructions to set up the internet connection and register for the TP-Link Cloud service.