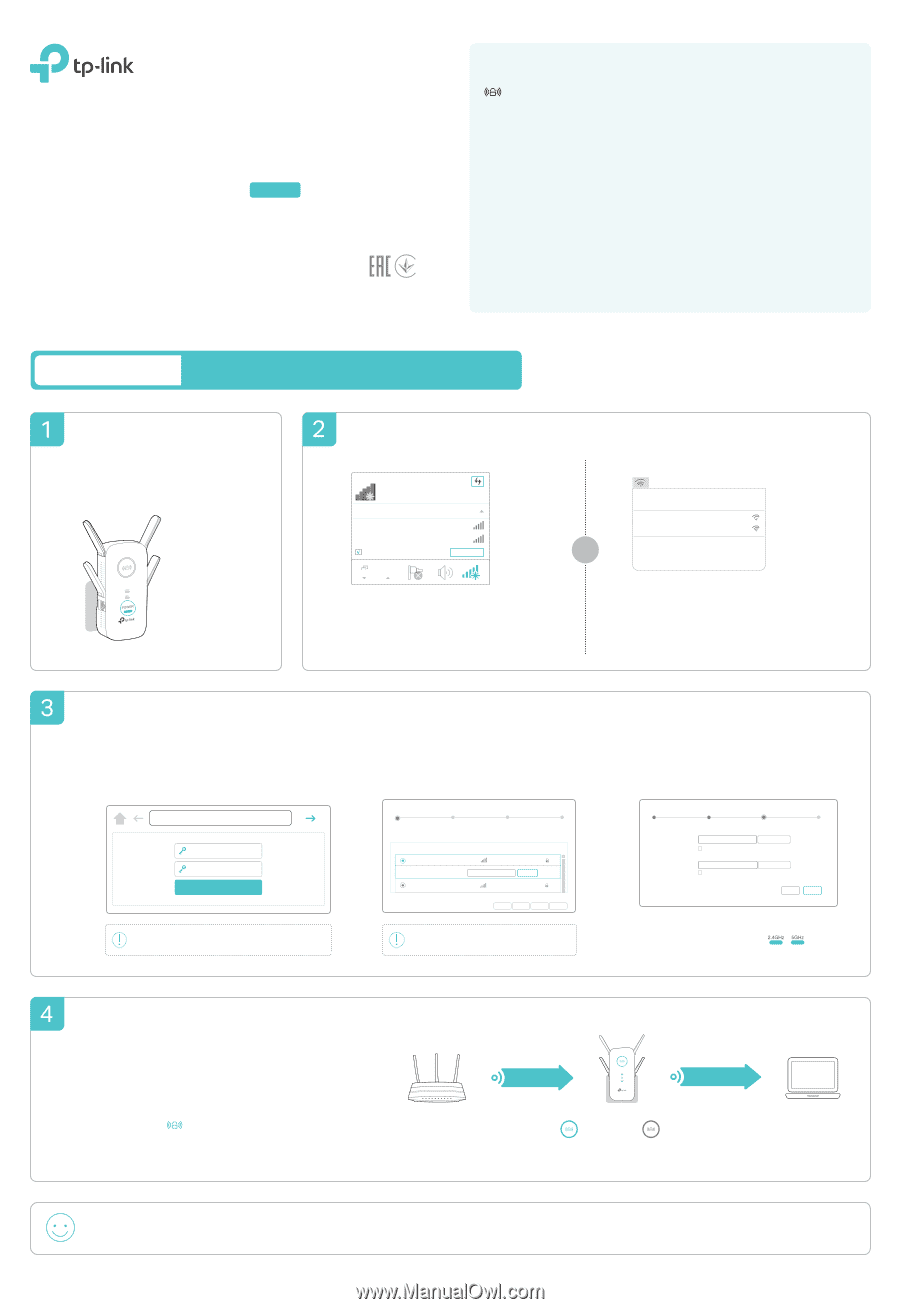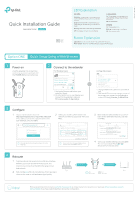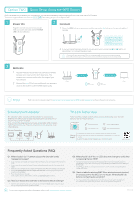TP-Link RE500 RE500EU V1 Quick Installation Guide - Page 1
TP-Link RE500 Manual
 |
View all TP-Link RE500 manuals
Add to My Manuals
Save this manual to your list of manuals |
Page 1 highlights
7106507074 REV1.0.0 Quick Installation Guide Applicable Model: RE500 LED Explanation (RE) Solid blue: The extender is connected to your router's wiresless network and is in a suitable location. Solid red: The extender is experiencing poor signal strength. Try relocating it closer to your router. Flashing: WPS connection is being established. Off: No wireless connection is established. 2.4GHz/5GHz On: The extender is connected to the 2.4GHz/5GHz wireless network of your host router. Off: No connection. POWER On: The extender is on. Blinking: The extender is starting up. Off: The extender is off. Button Explanation LED button: To turn on or off all the LEDs, press the LED button. Power button: To turn on or off the extender, press the Power button. Option ONE Quick Setup Using a Web Browser Power on Plug the extender into an electrical outlet near your router, and wait until the POWER LED is lit and solid blue. Connect to the extender For Windows Users Connections are available Wireless Network Connection TP-Link_Extender_2.4GHz TP-Link_Extender_5GHz √ Connect automatically Connect or 1. Unplug the Ethernet cable from your computer (if any). 2. Click the Wi-Fi icon on your taskbar and connect to the extender's network TP-Link_Extender_2.4GHz/5GHz. For Mac OS X Users Wi-Fi: On Turn Wi-Fi Off TP-Link_Extender_2.4GHz TP-Link_Extender_5GHz Join Other Network... Create Network... Open Network Preferences... 1. Unplug the Ethernet cable from your Mac (if any). 2. Click the Wi-Fi icon in the top right corner of the screen, and connect to the extender's network TP-Link_Extender_2.4GHz/5GHz. Configure 1 Launch a web browser and enter http://tplinkrepeater.net or http://192.168.0.254 in the address bar. Create a password for future login attempts, and click Start. http://tplinkrepeater.net Create Password Confirm Password Start If the login window does not appear, please refer to the FAQ > Q1. 2 Select your router's 2.4GHz/5GHz host network and enter its password. Then click Next. 5GHz Host Network Summary 2.4GHz Host Network Wireless Settings Please select 2.4GHz Host network or skip this network. ID SSID Signal 1 Your router's wireless name Host 2.4GHz Password: 12345678 MAC Address Security 30:B5:C1:33:99:76 Next 2 TP_LINK_123456 23:B5:C0:30:90:06 Exit Other... Rescan Skip If your router does not support 5GHz wireless network, please click Skip to continue. 3 Either keep the default SSIDs or customize them for the extended networks, and then click Next. 5GHz Host Network 2.4GHz Host Network Wireless Settings Extended 2.4GHz SSID: Your network name Copy Host SSID Hide SSID broadcast The extended 2.4GHz password is the same as your Host password. Extended 5GHz SSID: Your network name_5G Copy Host SSID Hide SSID broadcast The extended 5GHz password is the same as your Host password. Back Summary Next 4 Verify your wireless settings and click Save. The corresponding LED(s) ( / ) should turn on and stay solid. Relocate 1 Plug the extender into an electrical outlet about halfway between your router and the Wi-Fi dead zone. The location you choose must be within the range of your HHoossttNNetewtowrkork Extended Network host network. Router 2 Wait until the LED is lit and solid blue. If not, relocate it closer to the router to achieve better signal quality. Blue Ideal location Red Too far away Client Enjoy! Both extended networks share the same Wi-Fi passwords as those of your host networks, but may have different wireless network names (SSIDs) if you have customized them during the configuration.