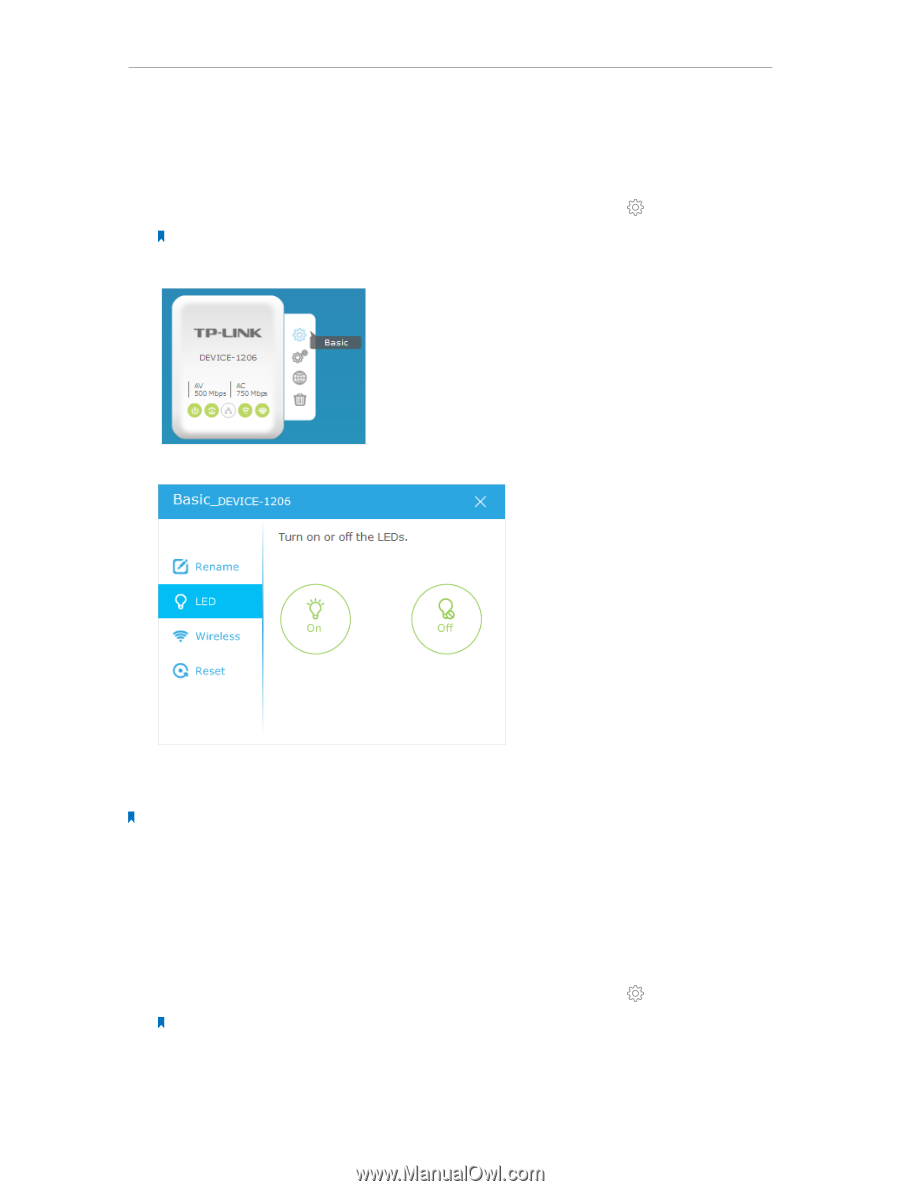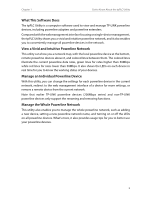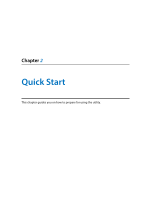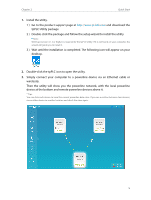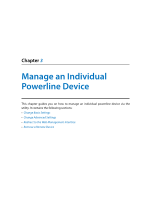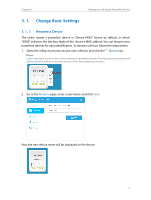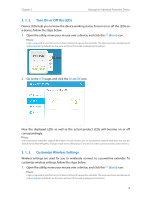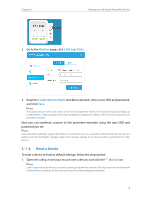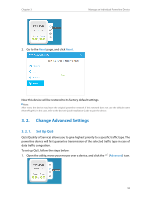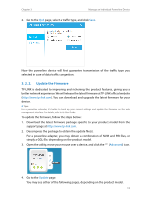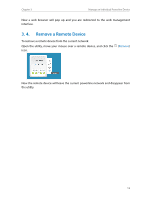TP-Link TL-PA7020 KIT tpPLC Utility for Windows V1 User Guide - Page 10
Turn On or Off the LEDs, 3. 1. 3. Customize Wireless Settings
 |
View all TP-Link TL-PA7020 KIT manuals
Add to My Manuals
Save this manual to your list of manuals |
Page 10 highlights
Chapter 3 Manage an Individual Powerline Device 3. 1. 2. Turn On or Off the LEDs Device LEDs help you to know the device working status. To turn on or off the LEDs on a device, follow the steps below: 1. Open the utility, move your mouse over a device, and click the (Basic) icon. Note: Login is required at your first access to basic settings of a powerline extender. The login username and password (admin/admin by default) are the same as those of the web management interface. 2. Go to the LED page, and click the On or Off icon. Now the displayed LEDs as well as the actual product LEDs will become on or off correspondingly. Note: Some powerline extenders support Wi-Fi Move. If such devices are on a powerline network that does not use the default name (HomePlugAV), changes made to the LED status of one device will be synchronized to other devices. 3. 1. 3. Customize Wireless Settings Wireless settings are used for you to wirelessly connect to a powerline extender. To customize wireless settings, follow the steps below: 1. Open the utility, move your mouse over a device, and click the (Basic) icon. Note: Login is required at your first access to basic settings of a powerline extender. The login username and password (admin/admin by default) are the same as those of the web management interface. 8