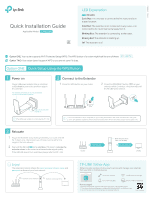TP-Link TL-WA820RE TL-WA820REEU V1 Quick Installation Guide - Page 2
Quick Setup Using Your Web Browser - range extender
 |
View all TP-Link TL-WA820RE manuals
Add to My Manuals
Save this manual to your list of manuals |
Page 2 highlights
Option TWO Quick Setup Using Your Web Browser 1 Power on Plug a USB power adapter into an electrical outlet close to your router, and then plug in the extender. For the best performance, it is recommended to position the antenna upwards. RWEPSSE/T Wait until the RE LED is solid on. The USB power adatper is not provided by TP-LINK. Connect to the extender For Windows Users Connections are available Wireless Network Connection TP-LINK_Extender √ Connect automatically MyHome Connect 1. Unplug the Ethernet cable from your computer (if any). 2. Click the Wi-Fi icon on the taskbar and connect to the extender's network TP-LINK_Extender. For Mac OS X Users Wi-Fi: On Turn Wi-Fi Off TP-LINK_Extender MyHome Join Other Network... Create Network... Open Network Preferences... 1. Unplug the Ethernet cable from your Mac (if any). 2. Click the Wi-Fi icon in the top-right corner of the screen and connect to the extender's network TP-LINK_Extender. Configure 1 Launch a web browser and enter http://tplinkrepeater.net or http://192.168.0.254 in the address bar. Create a password for future login attempts, and click Start. 2 Select your router's 2.4GHz network and enter its wireless password (NOT the password you just created for the login of web management page). And then click Next. http://tplinkrepeater.net Create Password Confirm Password Start If the login window does not appear, please refer to FAQ > Q1. Wireless Settings 2.4GHz Host Network Please select 2.4GHz host network. ID SSID Signal 1 MyHome Summary MAC Address 00:0A:EB:13:09:19 Security Host 2.4GHz password: 12345678 Next 2 TP-LINK_1 C0:4A:00:D1:0F:22 Exit Other... Rescan 3 Either keep the default SSID or customize it for the 2.4GHz extended network, and then click Next. 2.4GHz Host Network Wireless Settings Summary Extended 2.4GHz SSID: MyHome Hide SSID broadcast Copy Host SSID Note: The extended 2.4GHz password is the same as your Host password. Back Next 4 Verify your wireless settings and click Save. Relocate Flip this piece of paper, and refer to Step 3 of Option ONE. Enjoy! The extended network shares the same wireless password as that of your host network, but may have a different wireless network name if you have customized it during the configuration. Q1. What should I do if I can't access the extender's web management page after entering http://tplinkrepeater.net? Make sure your computer is connected to the extended network. Make sure your computer is set to obtain an IP address and DNS server address automatically. Use the IP address to access the extender. The default IP is 192.168.0.254. If the extender is connected to the router, you should go to your router's DHCP client list to obtain the extender's current IP address. Reset the extender and connect to its wireless network. Enter http://tplinkrepeater.net or http://192.168.0.254 in the web browser and press Enter. Q2. How can I reset the extender? With the extender powered on, press and hold the WPS/RESET button WPS/ RESET for more than 5 seconds until the RE LED turns off momentarily, and then release the button. Note: After the extender restarts, you need to configure it again by following Option ONE or Option TWO. Q3. Why doesn't the RE LED turn solid blue ? If you failed to connect the extender to the router using web browser, you may have entered an incorrect Wi-Fi password for your host router during the configuration. Log in to the extender's web management page to check the password and try again. The extender may be out-of-range. Please move it closer to the router. If the RE LED still doesn't turn solid blue, reset the extender and then go through the configuration again. Q4. What should I do if I forgot the password of the extender's web management page? Refer to FAQ > Q2 to reset the extender and then visit http://tplinkrepeater.net to creat a new login password. If your questions are not listed here, please refer to the extender's Support page at www.tp-link.com. ©2016 TP-LINK