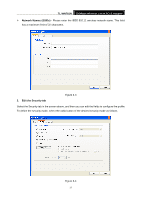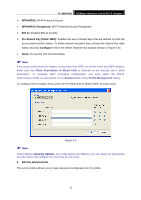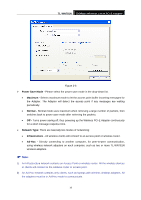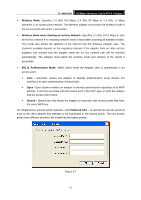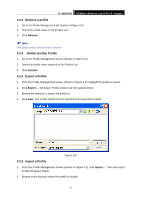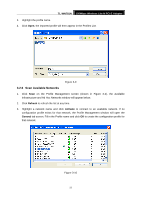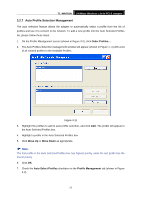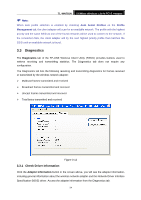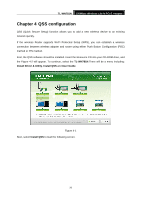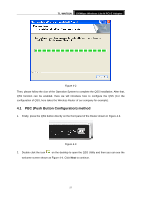TP-Link TL-WN781N User Guide - Page 29
Scan Available Networks, TL-WN781N, Refresh, Activate, General
 |
View all TP-Link TL-WN781N manuals
Add to My Manuals
Save this manual to your list of manuals |
Page 29 highlights
TL-WN781N 150Mbps Wireless Lite N PCI-E Adapter 3. Highlight the profile name. 4. Click Open, the imported profile will then appear in the Profiles List. Figure 3-9 3.2.6 Scan Available Networks 1. Click Scan on the Profile Management screen (shown in Figure 3-2), the Available Infrastructure and Ad Hoc Networks window will appear below. 2. Click Refresh to refresh the list at any time. 3. Highlight a network name and click Activate to connect to an available network. If no configuration profile exists for that network, the Profile Management window will open the General tab screen. Fill in the Profile name and click OK to create the configuration profile for that network. Figure 3-10 22
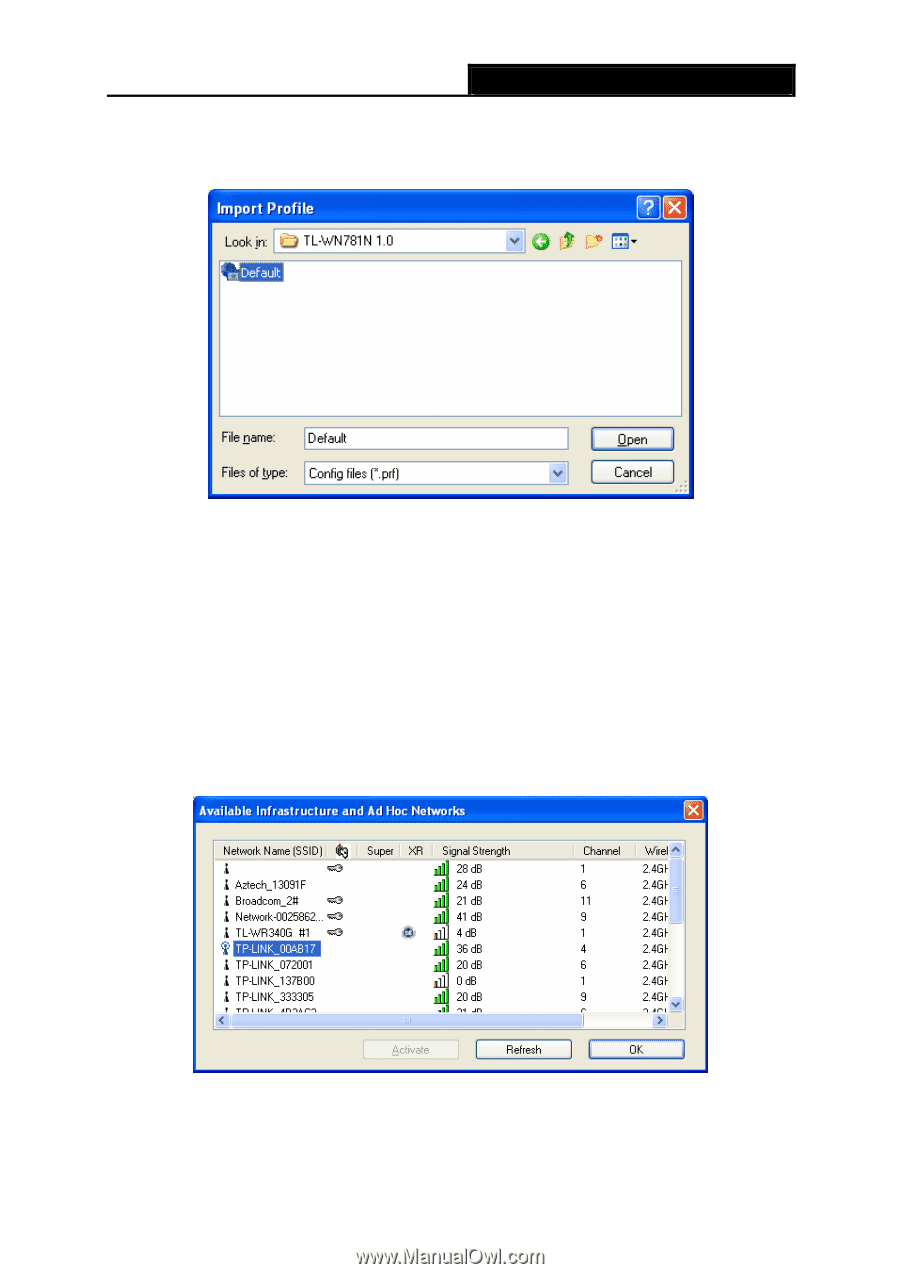
TL-WN781N
150Mbps Wireless Lite N PCI-E Adapter
22
3.
Highlight the profile name.
4.
Click
Open
, the imported profile will then appear in the Profiles List.
Figure 3-9
3.2.6 Scan Available Networks
1.
Click
Scan
on the Profile Management screen (shown in Figure 3-2), the Available
Infrastructure and Ad Hoc Networks window will appear below.
2.
Click
Refresh
to refresh the list at any time.
3.
Highlight a network name and click
Activate
to connect to an available network. If no
configuration profile exists for that network, the Profile Management window will open the
General
tab screen. Fill in the Profile name and click
OK
to create the configuration profile for
that network.
Figure 3-10