Thermador T23IR905SP Instructions for Use - Page 16
Customer Service access
 |
View all Thermador T23IR905SP manuals
Add to My Manuals
Save this manual to your list of manuals |
Page 16 highlights
en-us Home Connect 5. Confirm the prompt to display the refrigerator in the app. 6. Open the app and wait until the refrigerator is displayed. Press Add to confirm the connection between the app and the refrigerator. If the refrigerator is not automatically displayed, click on Add appliance in the app and follow the instructions. As soon as your refrigerator is displayed, add it with +. 7. Follow the instructions in the app until the process is complete. Installing updates for the Home Connect software The refrigerator checks at regular intervals whether updates are available for the Home Connect software. The Info @ button is visible when an update is available. Installing the update: 1. Press @ button. A note window with the necessary steps for installing the new software appears. 2. Press 8 button to close the note. 3. Open the Home network menu on your refrigerator. 4. Press ) button to move to the menu item Software update. 5. Press : button to open the menu item. Note: The : button is only visible if an update is available. The software is installed. 6. A note appears when installation is complete. 7. Press 8 button to close the note. Customer Service access If you contact Customer Service, they can access your appliance and view its status after you have given your consent. You need to have your appliance connected to your home network for this. Further information about Customer Service access and its availability in your country is available under www.home-connect.com in the Help & Support area. 1. Contact Customer Service. ~ "Customer service" on page 22 2. Confirm the start of Customer Service access in the app. During Customer Service access the symbol Ù appears on the control panel. 3. As soon as Customer Service has obtained the necessary data, they end access. Note: You can interrupt remote diagnosis early by switching off Customer Service access in the Home Connect app. Deleting network settings If there is a problem when trying to establish a connection, or if you would like to register the appliance in a different home WLAN network (Wi-Fi), the Home Connect settings can be reset. 1. Open the Home network menu on your refrigerator. 2. Press ) button to move to the menu item Delete network settings. 3. Press : button to open the menu item. 4. Confirm the prompt to delete the network settings. To then reconnect the appliance to the home WLAN network (Wi-Fi), perform initial setup again. ~ "Setting up the connection to the home network" on page 15 Switch on or off the connection to the home WLAN network (Wi-Fi) 1. Open the WiFi menu on your refrigerator. ~ "Open Home network menu" on page 15 Note: The first time you open the menu, you will be automatically guided through initial setup. Follow the instructions on the control panel. 2. To open the menu item, press Connection : button. 3. Use ( ) buttons to select the required setting. 4. To select the setting, press 8 button. Note: If you switch off the Home Connect connection, you will no longer be able to operate the appliance with your mobile device. Information on data protection The first time your Home Connect appliance is registered on a WLAN home network connected to the Internet (Wi-Fi), your appliance will transmit the following types of data to the Home Connect server (initial registration): ■ Unique appliance identification (consisting of appliance codes as well as the MAC address of the installed Wi-Fi communication module). ■ Security certificate of the Wi-Fi communication module (to ensure a secure data connection). ■ The current software and hardware version of your domestic appliance. ■ Status of any previous resetting to factory settings. This initial registration prepares the Home Connect functions for use and is only required when you want to use these Home Connect functions for the first time. Note: Please note that the Home Connect functions can be utilized only in conjunction with the Home Connect app. Information on data protection can be called up in the Home Connect app. 16
-
 1
1 -
 2
2 -
 3
3 -
 4
4 -
 5
5 -
 6
6 -
 7
7 -
 8
8 -
 9
9 -
 10
10 -
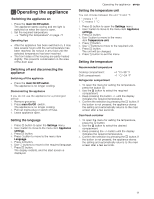 11
11 -
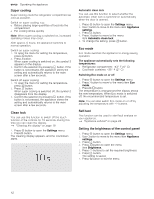 12
12 -
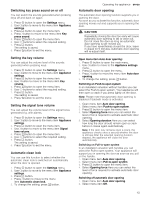 13
13 -
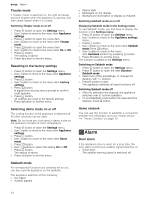 14
14 -
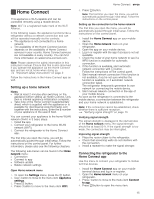 15
15 -
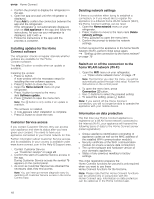 16
16 -
 17
17 -
 18
18 -
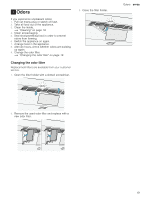 19
19 -
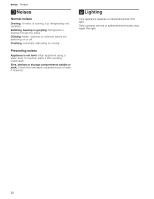 20
20 -
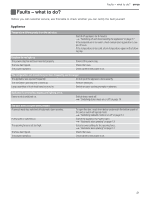 21
21 -
 22
22 -
 23
23 -
 24
24 -
 25
25 -
 26
26 -
 27
27 -
 28
28 -
 29
29 -
 30
30 -
 31
31 -
 32
32 -
 33
33 -
 34
34 -
 35
35 -
 36
36 -
 37
37 -
 38
38 -
 39
39 -
 40
40 -
 41
41 -
 42
42 -
 43
43 -
 44
44 -
 45
45 -
 46
46 -
 47
47 -
 48
48 -
 49
49 -
 50
50 -
 51
51 -
 52
52 -
 53
53 -
 54
54 -
 55
55 -
 56
56 -
 57
57 -
 58
58 -
 59
59 -
 60
60 -
 61
61 -
 62
62 -
 63
63 -
 64
64 -
 65
65 -
 66
66 -
 67
67 -
 68
68 -
 69
69 -
 70
70 -
 71
71 -
 72
72
 |
 |

