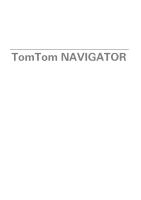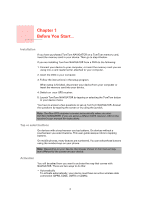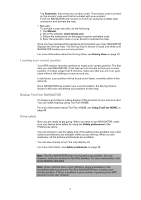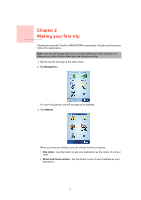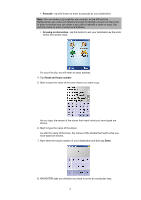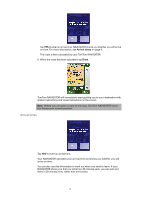TomTom Navigator 6 User Guide
TomTom Navigator 6 Manual
 |
UPC - 636926015073
View all TomTom Navigator 6 manuals
Add to My Manuals
Save this manual to your list of manuals |
TomTom Navigator 6 manual content summary:
- TomTom Navigator 6 | User Guide - Page 1
TomTom NAVIGATOR - TomTom Navigator 6 | User Guide - Page 2
TomTom NAVIGATOR. If you are using a different GPS receiver, refer to the receiver's user manual for instructions. Tap or select buttons On devices with a touchscreen you tap buttons. On devices without a touchscreen you select buttons. This user guide always refers to tapping buttons. On mobile - TomTom Navigator 6 | User Guide - Page 3
card that is included with your product. TomTom NAVIGATOR will connect to TomTom using the wireless data connection and activate the map. • Manually To activate a map manually, do the following: 1. Tap Manual. 2. Go to this website: www.ttcode.com 3. Follow the instructions on this page to get an - TomTom Navigator 6 | User Guide - Page 4
Making your first trip Planning a route with TomTom NAVIGATOR is very simple. To plan your first route, follow the steps below. Note: You should always plan your journeys before you start driving. It is dangerous to plan routes when you are already moving. 1. Tap the screen to bring up the main menu - TomTom Navigator 6 | User Guide - Page 5
, the names of the streets that match what you have typed are shown. 7. Now enter the house number of your destination and then tap Done. 8. NAVIGATOR asks you whether you need to arrive at a particular time. 5 - TomTom Navigator 6 | User Guide - Page 6
on page 6. The route is then calculated by your TomTom NAVIGATOR. 9. When the route has been calculated, tap Done. TomTom NAVIGATOR will immediately start guiding you to your destination with spoken instructions and visual instructions on the screen. Note: Before you can plan a route in this way - TomTom Navigator 6 | User Guide - Page 7
Interest For more information about POIs and navigating to a POI, see Points of Interest on page 21. Tap this button to select a point on the map as your destination using the map browser. Point on map For more information about the map browser, see Using the Map on page 14. Tap this button to - TomTom Navigator 6 | User Guide - Page 8
the route to them. To plan a route in advance, follow these steps: 1. Tap the screen to bring up the main menu. 2. Tap Advanced planning. 3. Select the starting point for your . You have to specify the maximum speed. 6. Your TomTom NAVIGATOR plans the route between the two locations you selected. 8 - TomTom Navigator 6 | User Guide - Page 9
through the trip. Browse as images Tap the screen to turn off the 3D display and view the map from above. Tap this button to see an overview of the route using the map browser. Browse map of route For more information about the map browser, see Using the Map on page 14. Tap this button to - TomTom Navigator 6 | User Guide - Page 10
name of the next major road or road sign information, if applicable. D The next instruction. This area shows you what to do and when you will have to do it. Tap this menu. G Indicator of the strength of the GPS signal. For more information about GPS, see How Does Navigation Work? on page 42. 10 - TomTom Navigator 6 | User Guide - Page 11
Chapter 4 Menus Menus Main menu Tap the screen at any time when TomTom NAVIGATOR displays the Driving View to open the Main Menu. • Navigate to... Tap this button to start planning a route. • Find alternative... Tap this button if you want to avoid part of your route, travel via a specific - TomTom Navigator 6 | User Guide - Page 12
. You then have to choose how much of the route ahead you want to avoid. Choose from the different options: 100m, 500m, 2000m, 5000m. Your NAVIGATOR will recalculate your route avoiding the section of the route for the distance you selected. Don't forget that once a new route is calculated, you may - TomTom Navigator 6 | User Guide - Page 13
Point of Interest and Point on map. Your NAVIGATOR will calculate a new route to your problems as much as possible. Your NAVIGATOR will check if there are any traffic problems on your route and work out the best route to avoid the problems. For more information about using TomTom Traffic, see TomTom - TomTom Navigator 6 | User Guide - Page 14
. Note: If you are using TomTom NAVIGATOR on a device without a touchscreen, the map browser looks slightly different. There is no scale bar and there are only two buttons: Options and Done. The Find and Cursor buttons are part of the Options menu. Use the number keys to zoom. See below for details - TomTom Navigator 6 | User Guide - Page 15
the map browser: the Find button and the Cursor button. You can also set what is shown on the map and center the map on your GPS position. E The cursor F The Find button Tap this button to find specific addresses and Points of Interest on the map. G The Cursor button Tap this button to navigate to - TomTom Navigator 6 | User Guide - Page 16
Add as POI Tap this button to create a POI at the cursor position. For more information about POIs, see Points of Interest on page 21. Tap this button to travel via the cursor position. This button is only available if you are currently navigating to a destination. Travel via... 16 - TomTom Navigator 6 | User Guide - Page 17
have to delete the suggested name. You can set your Home location as a Favorite. Home Favorite Address You cannot create a Favorite from another Favorite. same options as appear in the Navigate to... menu: • City center • Street and house number • Postcode (fully supported only in UK and the - TomTom Navigator 6 | User Guide - Page 18
a town or city. • POI near Home - to search from a list of POIs near your Home location. If you are currently navigating to a destination, you can also select GPS postion can tap this button to create the Favorite. Tap this button to create a Favorite using the map browser. Point on map Select - TomTom Navigator 6 | User Guide - Page 19
TomTom Buddy Tap this button to make a Favorite of the current position of a TomTom Buddy. For more information about TomTom Buddies, see TomTom tap Done. Your NAVIGATOR will immediately start guiding you to your destination with spoken instructions and visual instructions on the screen. How many - TomTom Navigator 6 | User Guide - Page 20
2. Tap Change preferences to open the Preferences menu. 3. Tap Manage Favorites. Tip: Tap the arrow to move to the next page buttons. 4. Tap the Favorite you want to rename. 5. Tap Rename. 20 - TomTom Navigator 6 | User Guide - Page 21
POIs Tap Find to search for a POI by name. 3. Tap Done. The POIs you selected are shown on the map as symbols. Navigating to a POI 1. Tap the screen to bring up the main menu. 2. Tap Navigate to... in the Main Menu. 3. Tap Point of Interest. 4. Narrow your choice of POIs by selecting the area - TomTom Navigator 6 | User Guide - Page 22
a town or city. • POI near Home - to search from a list of POIs near your Home location. If you are currently navigating to a destination, you can also select selected a POI, the route to the POI is calculated by your TomTom NAVIGATOR. Managing POIs Tap Manage POIs from the Preferences menu. Note: - TomTom Navigator 6 | User Guide - Page 23
so that you can call them from your NAVIGATOR to reserve a table. How can I create my own POIs? 1. Tap the screen to bring up the main menu. 2. The same options as appear in the Navigate to... menu: • City center • Street and house number • Postcode (fully supported only in UK and the Netherlands) - TomTom Navigator 6 | User Guide - Page 24
as a POI. For example, if you stop somewhere you like, while you are there you can GPS postion tap this button to create the POI. Tap this button to create a POI using the map browser. Point on map Select the location of the POI using the cursor, then tap Done. For more information about - TomTom Navigator 6 | User Guide - Page 25
7. Choose the warning sound for the category of POI you selected. 25 - TomTom Navigator 6 | User Guide - Page 26
these kinds of trips: • A road trip through a country with lots of stops. • A two day car trip with an overnight stop. • A short drive which passes particular Points of Interest. In all these examples you could tap Navigate to... for each place. However, if you use an Itinerary, you can save time by - TomTom Navigator 6 | User Guide - Page 27
an Itinerary to navigate, the route will be calculated to the first destination on the Itinerary. Your TomTom NAVIGATOR calculates the remaining a destination, it is marked as visited. Waypoints are shown on the map but your NAVIGATOR will not warn you when you are approaching a waypoint, or tell you - TomTom Navigator 6 | User Guide - Page 28
. For more information about the map browser, see Using the Map on Show on map page 14. Tap this button to delete the item from the Itinerary. Delete item Start Using an Itinerary Tap Options, then tap Start navigation. Once you have created an Itinerary, it's a good idea to save it. To save an - TomTom Navigator 6 | User Guide - Page 29
You can change many things about the way your TomTom NAVIGATOR looks and behaves. Tap Change preferences in the Main Menu. Use night colors / Use day colors Tap this button to reduce the brightness the of the screen and use darker colors on the map. Use Night colors When should I use this? When - TomTom Navigator 6 | User Guide - Page 30
. As soon as your car stops moving, you will be able to access all of the buttons and features again. Turn off map display When you turn off the map display, instead of seeing your position on a map in the Driving View, you will only see information about the next instruction. When you tap this - TomTom Navigator 6 | User Guide - Page 31
to be your actual home. Why should I set a Home location? Once you have set your Home location, you can navigate there quickly whenever you need to get there. In the Navigate to... menu, just tap Home. Change Voice Tap this button to change the voice that gives you instructions. Change Voice 31 - TomTom Navigator 6 | User Guide - Page 32
available if you are using TomTom NAVIGATOR on devices without a touchscreen. Manage maps Tap this button to do the following: Manage maps • Download a map - you can buy new maps using TomTom HOME. For more information, see Using TomTom HOME on page 40. • Switch map - tap this button to change - TomTom Navigator 6 | User Guide - Page 33
before you make a backup, you won't be able to put the map back on your NAVIGATOR. For more information about making a backup, see Using TomTom HOME on page 40. You can also download, add and delete maps using TomTom HOME. Manage POIs Tap this button to do the following: • Set alerts for when you - TomTom Navigator 6 | User Guide - Page 34
speed Toll road preferences Toll road preferences Tap this button to set how your NAVIGATOR handles toll roads if they are on the route to a destination you set. if a toll road is on the route planned. If you set that your NAVIGATOR should ask you when there is a toll road on the route, you are - TomTom Navigator 6 | User Guide - Page 35
screen, tap Operate righthanded. Note: This button is not available if you are using TomTom NAVIGATOR on devices without a touchscreen. Name preferences Name preferences Tap this button to set what is shown on the map your TomTom NAVIGATOR. All your settings, including Favorites, your Home - TomTom Navigator 6 | User Guide - Page 36
11 TomTom Traffic TomTom Traffic TomTom Traffic TomTom Traffic is a TomTom PLUS service that sends up-to-date traffic information to your NAVIGATOR. To use TomTom Traffic you must have a mobile phone with Bluetooth and a wireless data connection, for example, GPRS, EDGE, UMTS, CDMA. TomTom Traffic - TomTom Navigator 6 | User Guide - Page 37
your NAVIGATOR. This saves you money by not using your wireless data connection when there is no new information. Using traffic information Having up-to-date traffic information can help you to reduce your travel time. Whenever you plan a route, the latest traffic updated you received from TomTom is - TomTom Navigator 6 | User Guide - Page 38
and then transfer them to your NAVIGATOR. Tips • New services are being added regularly. Use TomTom HOME or visit www.tomtom.com/plus to find out what's available. • To download TomTom PLUS services to your NAVIGATOR, you need a mobile phone with Bluetooth and a wireless data connection (GPRS, EDGE - TomTom Navigator 6 | User Guide - Page 39
Points of Interest Find the places you need quickly with the locations of thousands of Points of Interest (POIs). 39 - TomTom Navigator 6 | User Guide - Page 40
restore backups of your TomTom NAVIGATOR. • Manage the maps, voices, POIs and other extras on your NAVIGATOR. • Read the full version of the user manual, available in 21 languages. • Buy TomTom PLUS services and manage your subscriptions. Installing TomTom HOME To install TomTom HOME, insert the CD - TomTom Navigator 6 | User Guide - Page 41
Restoring a Backup If you ever have a problem with your NAVIGATOR, you can restore the backup. Follow steps 1 and 2 above, then select the latest backup and click Restore. The latest backup will be restored to your NAVIGATOR. For more information, see the Help included with TomTom HOME. 41 - TomTom Navigator 6 | User Guide - Page 42
are now. To find your current position, your TomTom NAVIGATOR uses the Global Positioning System (GPS). GPS is available for free and without subscription. GPS uses satellites to transmit signals to GPS receivers. Using the GPS signal, your TomTom NAVIGATOR can work out where you are and how fast - TomTom Navigator 6 | User Guide - Page 43
TomTom Inc. ("TomTom") warrants to the original purchaser ("you") of the hardware with which this Limited Warranty is included ("Hardware") that the Hardware will be free instructions cover any software that TomTom. If a defect arises and a valid claim under this Limited Warranty is received by TomTom - TomTom Navigator 6 | User Guide - Page 44
Hardware, and the provision of or failure to provide support or other services, information, software, and related content through the Hardware or otherwise arising be transferred to any other person. LIMITATION OF LIABILITY 9) Neither TomTom nor its suppliers shall be liable to you or to any third - TomTom Navigator 6 | User Guide - Page 45
or in environmental conditions, may impact the operation of your TomTom NAVIGATOR. TomTom International B.V. and TomTom, Inc. cannot accept any liability for the availability and accuracy of GPS. Use with Care Use of TomTom NAVIGATOR for navigation still means that you need to drive with due care - TomTom Navigator 6 | User Guide - Page 46
TomTom International B.V., The Netherlands. Patents Pending. All rights reserved. TomTom and the TomTom logo are registered trademarks of TomTom review both at www.tomtom. Mapping Authority, Public Roads Administration / © Mapsolutions. © DAV. This product includes mapping of Canadian map data are
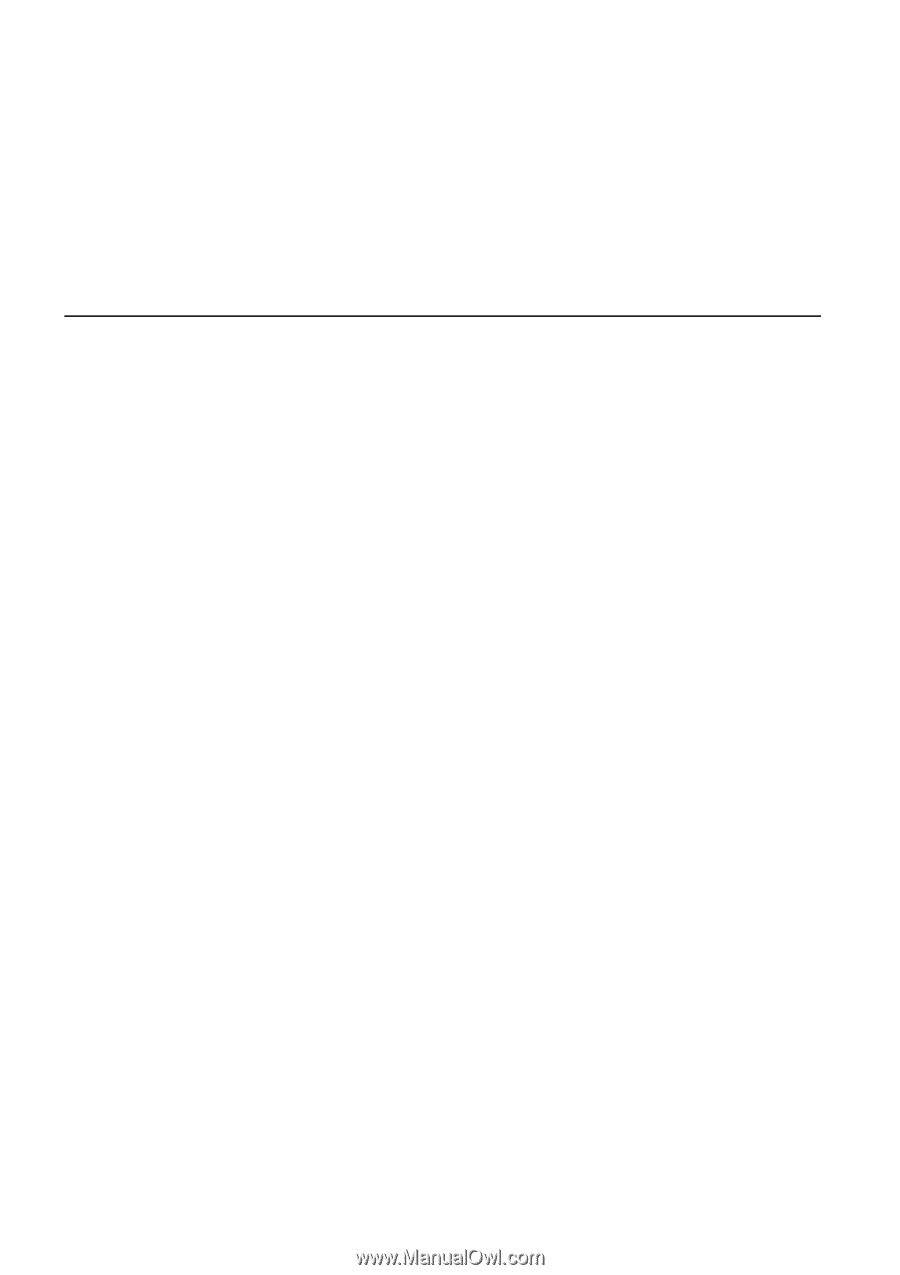
TomTom NAVIGATOR