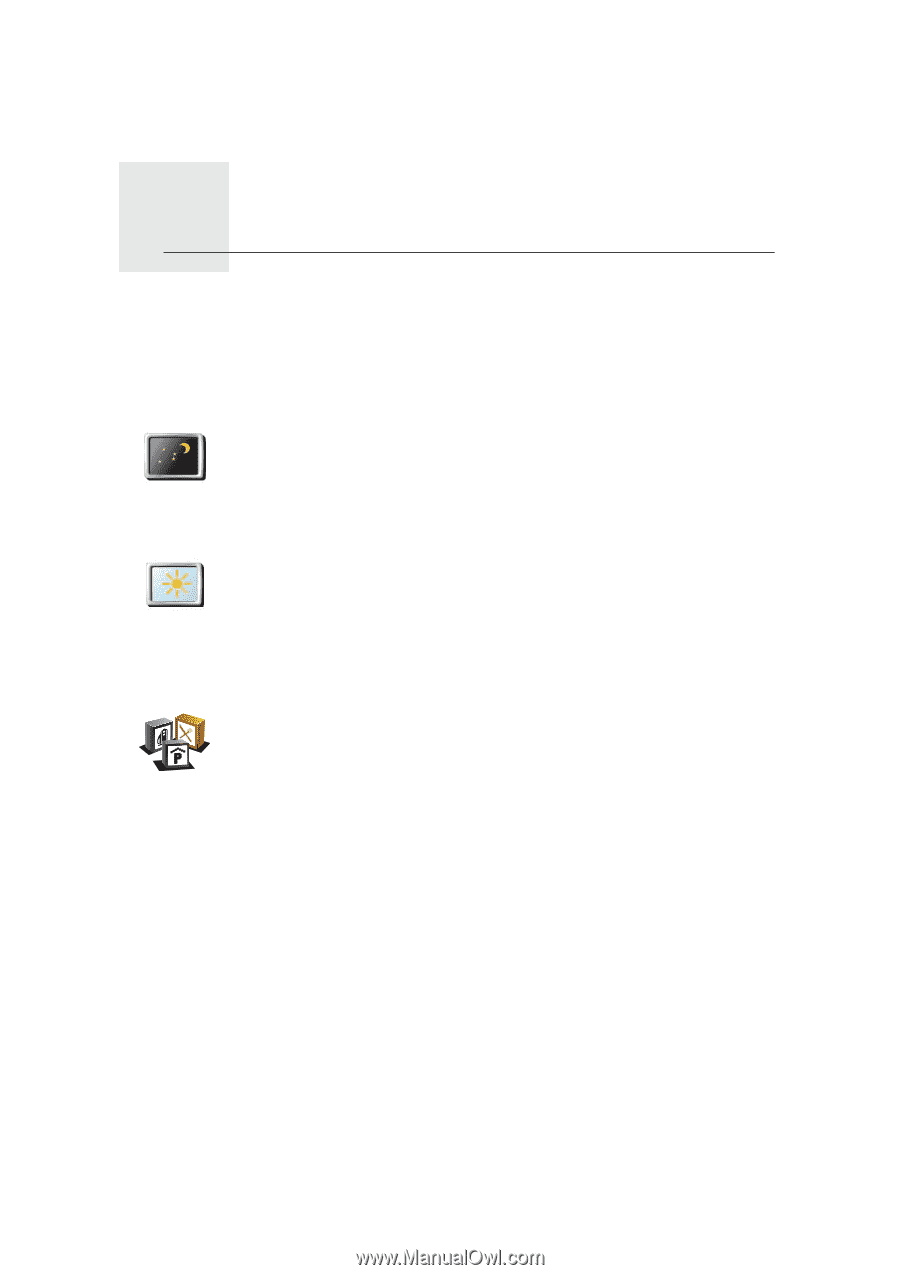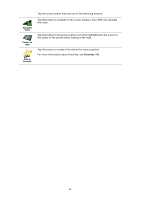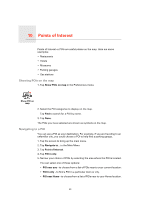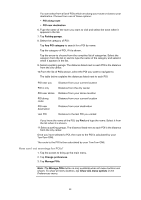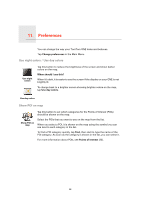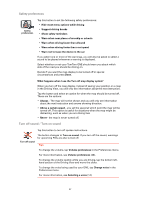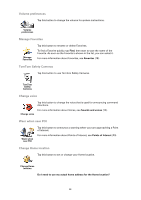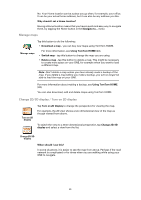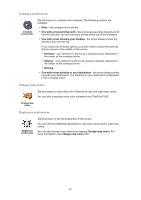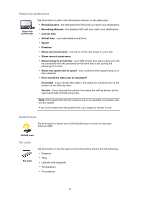TomTom ONE 130S User Guide - Page 26
Preferences, Use night colors / Use day colors, Show POI on map, Change preferences
 |
UPC - 636926022224
View all TomTom ONE 130S manuals
Add to My Manuals
Save this manual to your list of manuals |
Page 26 highlights
11. Preferences Preferences You can change the way your TomTom ONE looks and behaves. Tap Change preferences in the Main Menu. Use night colors / Use day colors Use night colors Tap this button to reduce the brightness of the screen and show darker colors on the map. When should I use this? When it's dark, it is easier to see the screen if the display on your ONE is not brightly lit. To change back to a brighter screen showing brighter colors on the map, tap Use day colors. Use day colors Show POI on map Tap this button to set which categories for the Points of Interest (POIs) should be shown on the map. Show POI on map Select the POIs that you want to see on the map from the list. When you select a POI, it is shown on the map using the symbol you can see next to each category in the list. To find a POI category quickly, tap Find, then start to type the name of the POI category. As soon as the category is shown in the list, you can select it. For more information about POIs, see Points of Interest (23). 26