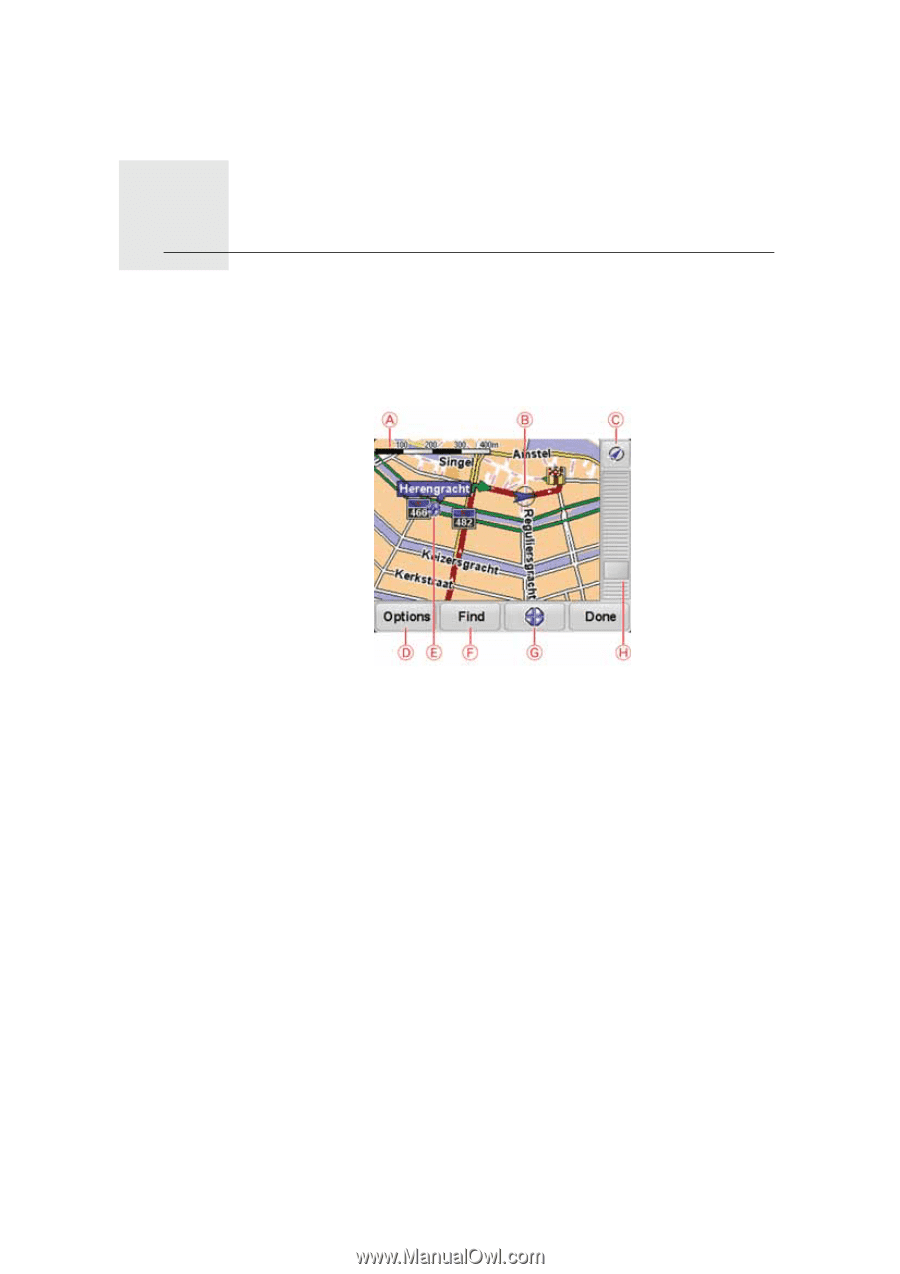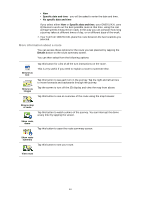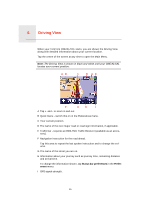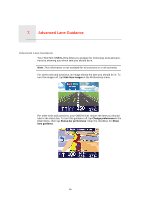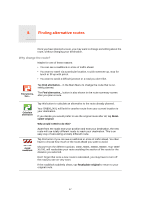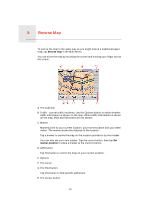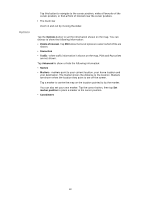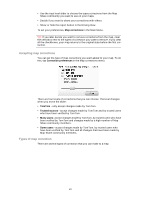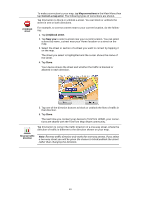TomTom ONE 140 User Guide - Page 19
Browse Map, The Cursor button - s gps
 |
UPC - 636926029711
View all TomTom ONE 140 manuals
Add to My Manuals
Save this manual to your list of manuals |
Page 19 highlights
9. Browse Map Browse Map To look at the map in the same way as you might look at a traditional paper map, tap Browse map in the Main Menu. You can move the map by touching the screen and moving your finger across the screen. A The scale bar B Traffic - current traffic incidents. Use the Options button to select whether traffic information is shown on the map. When traffic information is shown on the map, POIs and Favourites are not shown. C Marker Markers point to your current location, your home location and your destination. The marker shows the distance to the location. Tap a marker to centre the map on the location pointed to by the marker. You can also set your own marker. Tap the cursor button, then tap Set marker position to place a marker at the cursor position. D GPS button Tap this button to centre the map on your current position. E Options F The cursor G The Find button Tap this button to find specific addresses. H The Cursor button 19