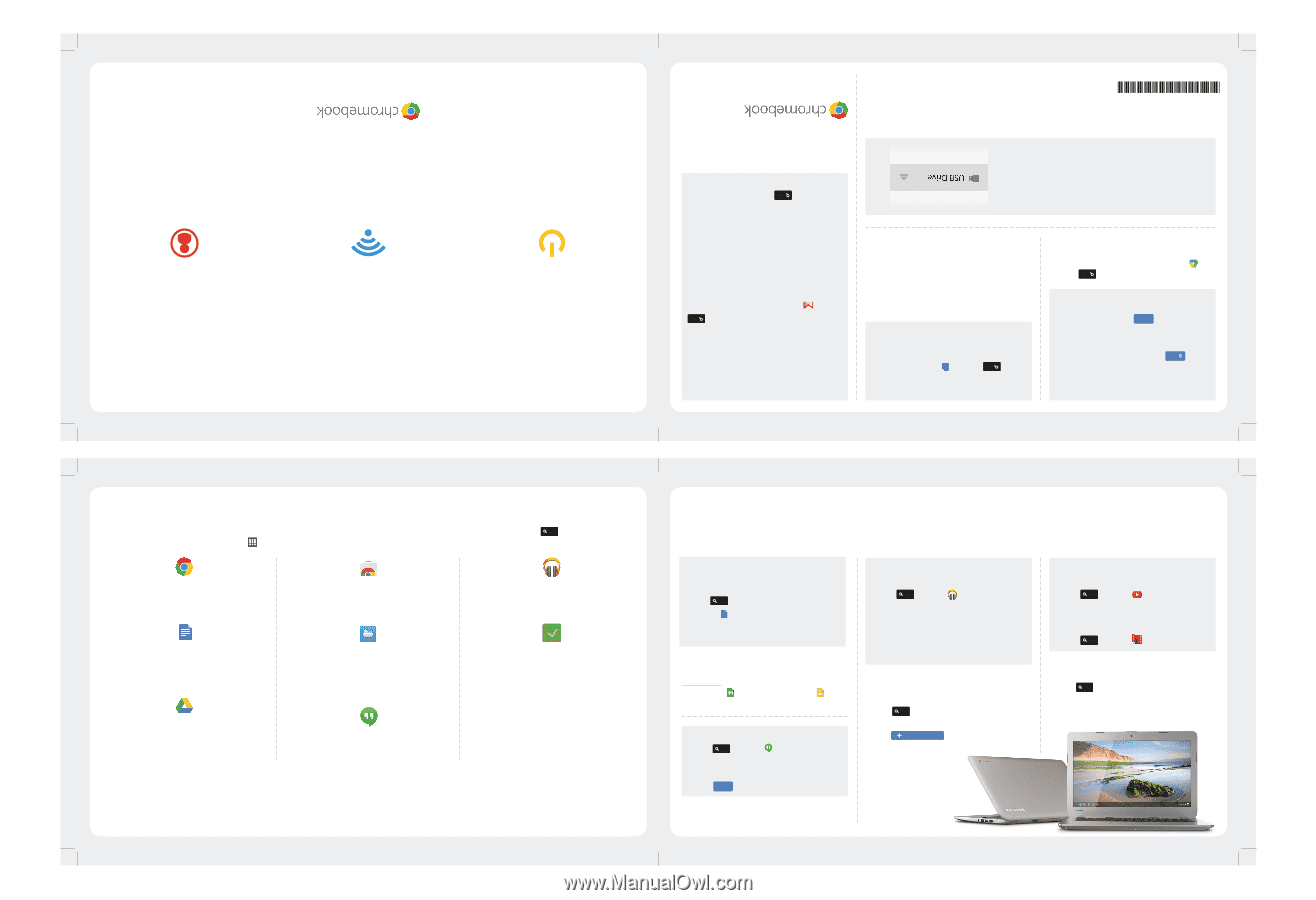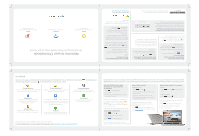Toshiba CB30-B PLM02C-00K00C Users Manual Canada; English - Page 1
Toshiba CB30-B PLM02C-00K00C Manual
 |
View all Toshiba CB30-B PLM02C-00K00C manuals
Add to My Manuals
Save this manual to your list of manuals |
Page 1 highlights
Sign in Sign in with your Google Account or create a new one Welcome to your Chromebook. The following are three simple steps to get started. Connec t Connect to a nearby network chromebook Get Started Here are some apps you'll nd useful to start using your Chromebook. You can nd them by pressing or by clicking the apps list button on the bottom left corner of your screen. on the keyboard chromebook Chrome Browser Access your bookmarks and apps with the web browser and go surfing on the internet. Chrome Web Store™ Find thousands of apps, extensions and themes designed for your Chromebook. Google Play Music Listen to your music stored on your Chromebook and shop your favorite songs. Google Docs Create your documents, spreadsheets or presentations and collaborate with other people in real time. Google Drive Store, access and share your files, such as photos, videos, documents, etc. anywhere. Files Access files, like documents, images and media on your Chromebook, external storage device or on the web in Google Drive. You can also open Office files and edit photos. Hangouts Keep in touch and send messages, photos or make video calls with your friends and family. Get Started An easy and quick way to learn how to use your Chromebook. Some apps may not be available in your country or region. For more information on using your Chromebook, visit support.google.com/chromebook Powe r Turn on your computer by pressing the Power button How to use your Chromebook when there's no internet: Gmail™ : 1. Go to the Chrome Web Store®, search for Gmail™ Offline in the upper left corner search box, and download it. 2. Next time you find yourself offline, click 3. Select to open it, and use Gmail™ like you normally would. It'll update and send your emails next time you logon to the internet. Google Docs, Spreadsheets, and Presentations: 1. When you open Drive while connected to the internet, it will automatically enable Offline Drive. 2. Once it completes, the next time you're ready to start a document while offline, simply press and select Docs, Spreadsheets, or Presentations. Find other useful offline apps at the Chrome Web Store™ by clicking on 'collections' and selecting 'offline apps'. chromebook For more tips and tricks, visit chromebook.com/getstarted How to open Microsoft® Word and Excel® documents on a Chromebook: 1. Press and click 2. Double click on any Office file stored in Google Drive or on your external hard drive or USB stick You can convert Microsoft® Word and Excel® files into Google Drive™ Documents and Spreadsheets and edit them. You can also export Google Drive documents and spreadsheets as Microsoft® Office files. USB Drive (Sample image) All brand and product names are trademarks or registered trademarks of their respective companies. Congratulations on purchasing a Chromebook! We think you'll love it. Since it's a new type of computer (and works slightly di erently than what you may be used to) we thought it'd be helpful for you to know a few things while you're getting started: How to write documents, make spreadsheets, or put together a presentation: 1. Press on your keyboard 2. Click on 3. Poof! You've just created a new document in less than 1 second With your new document, you can add text, insert images, change the font, make it bold, underline it, italicize it-you get the gist. You can also use to create spreadsheets and to create presentations. How to start a video chat: 1. Press and click 2. Type in the name or email address of the person 3. Press Submit to start the Hangout! How to listen to music: Google Play™ Music 1. Press and click 2. To discover or buy songs, use the search box at the top 3. To play a song, just double click on it 4. All of the music you upload or buy will be saved under "My Music" For other streaming apps like Pandora®, Spotify®, Rdio™, Deezer® and more (availability varies by country): 1. Press and click Chrome Web Store™ and search for "Pandora" or other music apps. 2. Click ADD TO CHROME How to watch videos, TV, or movies: YouTube™ 1. Press to roll and click and you're ready Google Play™ Movies 1. Press and click To find more entertainment apps like Netflix®, Flixster, and more: 1. Press and click Chrome Web Store™ 2. Select "Entertainment" on the left side 3. Choose "TV & Movies" For all you Skype™ users out there, Google+™ Hangouts™ are free video chats for up-to-ten people. How to share documents, spreadsheets, and presentations with other users: 1. Click Share in the upper right corner of your document 2. Add people by typing in their email address 3. After you click Done , they'll receive an email letting them know a document has been shared with them To find your document later, press and click -this opens Google Drive™, and it shows you a list of your files. You can search for files by name at the top of the screen. How to ensure safe transfer/copy of a le from local drive to external media in File Manager: Always click on the Eject Icon located to the right of the External Media Item to confirm that file transfer/copy is complete before removing the external media; otherwise, incomplete data transfer or data loss may result. GMH500280110