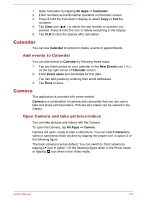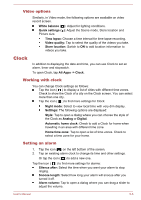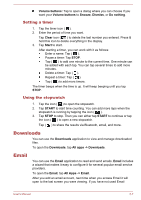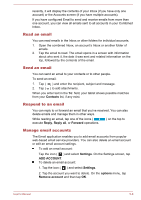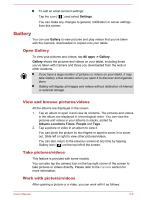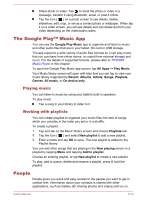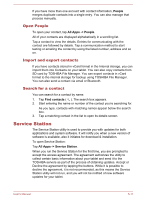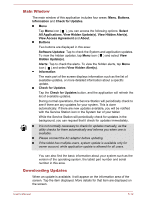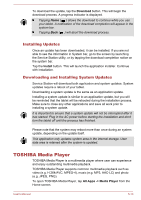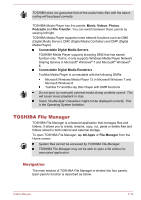Toshiba Excite AT10-A PDA0FC-009002 Users Manual Canada; English - Page 44
Gallery, Open Gallery, View and browse pictures/videos, Take pictures/videos
 |
View all Toshiba Excite AT10-A PDA0FC-009002 manuals
Add to My Manuals
Save this manual to your list of manuals |
Page 44 highlights
To edit an email account settings: Tap the icon ( ) and select Settings. You can make any changes to general, notification or server settings from this screen. Gallery You can use Gallery to view pictures and play videos that you've taken with the Camera, downloaded or copied onto your tablet. Open Gallery To view your pictures and videos, tap All apps -> Gallery. Gallery shows the pictures and videos on your tablet, including those you've taken with Camera and those you downloaded from the web or other locations. If you have a large number of pictures or videos on your tablet, it may take Gallery a few minutes when you open it to discover and organize them. Gallery will display all images and videos without distinction of internal or external storage. View and browse pictures/videos All the albums are displayed in the screen. 1. Tap an album to open it and view its contents. The pictures and videos in the album are displayed in chronological order. You can view the pictures and videos in your albums in stacks, sorted by Albums,Locations,Times, People and Tags. 2. Tap a picture or video in an album to view it. You can pinch the picture by two fingers or apart to zoom in or zoom out. Slide left or right to view other pictures/videos. You can also return to the previous screen at any time by tapping Gallery icon ( ) on the top left of the screen. Take pictures/videos This feature is provided with some models. You can also tap the camera icon on the top right corner of the screen to take pictures or videos directly. Please refer to the Camera section for more information. Work with pictures/videos After opening a picture or a video, you can work with it as follows: User's Manual 5-9